One of the most important changes in recent years in the professional world is the increased flexibility at work. This includes companies with employees in different parts of the world who have to work as a team, to professionals who work from home. For this reason, it is increasingly important for businesses to have video conferencing solutions, such as Hangouts Meet or Skype. Naps teleworking We currently recommend that you read 5 Tricks in the Google Suite to organize yourself during teleworking.
In this post we will explain:
- How to start a video call from Hangouts Meet.
- How to use Google Meet.
- How to schedule a meeting in Meet.
If you missed the comparative post between Hangouts Meet and Skype We recommend that you read it. If, on the other hand, you already know what it is and how to use it, and what you want is information about its hardware, You can read Hangouts Meet: What it is and what hardware it includes. If you need a high definition camera, we recommend the Logitech PTZ Pro wave Logitech C920.
[cp_popup display=”inline” style_id=”11734″ step_id = “1”][/cp_popup]
What is Hangouts Meet and how to use Google Meet?
Google Hangouts Meet is Google's video conferencing equipment, created to improve the experience of professional video calls. It is made up of the Hangouts Meet application and its video conferencing hardware.
Thanks to the use of the Hangouts Meet application, you will be able join or create video calls with anyone who has access, from anywhere. If you have the G Suite Basic or Business plan, you can connect with a maximum of 25 people. On the other hand, if you have G Suite Enterprise you can organize video calls with up to 100 participants.
How to create a meeting in Meet?
If you still do not have a Google account, I recommend that you go directly to the next section.
If you already have a Google account and know how it works, these are the steps to create a meeting in Meet:
- Access Google Calendar.
- Click on the "Create" button located at the top left of the screen (you can also click directly on a space in your agenda).
- Next, a popup will open in which you can configure the meeting. You will see a rather striking blue button that says "Add Google Meet video call."
- Click on the button.
- When clicked, the button will change its name to “Join with Google Meet.”
- By clicking again you will enter the meeting.

If what you want is schedule a meeting with Meet Follow steps 1 to 4 when scheduling the meeting. The day you want to join the meeting you must follow steps 5 and 6.
By the way, when you schedule the meeting, Don't forget to invite other attendees to reserve the space in their agendas.
Your first steps with Hangouts Meet
1. Do you already have your G Suite account?
The first step to be able to enjoy your video calls company with Hangouts Meet, it will be have a G Suite plan. If you don't have it yet, you can buy them here. If you are already a G Suite customer, you only need to sign in to your account. So we recommend a selection of the latest devices for carrying out vidolcalls, depending on the size of your room. If, on the other hand, you are doing home office, it will also be useful for you to acquire a webcam and ones headphones with microphone.
[cp_popup display=”inline” style_id=”11746″ step_id = “1”][/cp_popup]
2. Create the video call
Starting a video conference with Hangouts Meet is very simple. You just have to schedule a video call in Google Calendar. Depending on the device you are on, you can do it with a few simple steps.
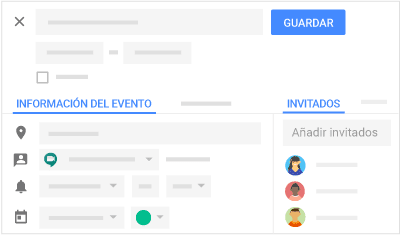
A. From the web
- Opens Google Calendar and create an event.
- In section Guests > add guests, write the email of all the people who participate in the video call.
- If you have your video conference rooms configured, you will also have to add it before saving. You just have to access Rooms > Search room or resource.
B. On mobile devices
- Open the application Google Calendar and create an event.
- Add guests.
- Click Add conference.
- Click Ready.
If you simply want to start a video call immediately you can enter Google Meet, give to Start a meeting > Start meeting, click Copy access data and send it to the people you want to participate.
3. Join a video call
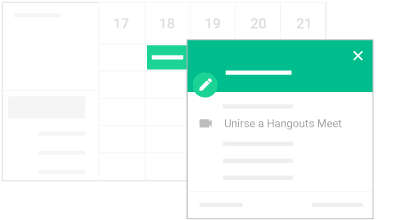
If, on the other hand, you are not the organizer of the video conference and you just want to join it, it will be very easy for you. You can access from:
- Calendar event: enter the event and click Join Hangouts Meet > Join meeting. If you are on the phone, you will have to click Join the video call.
- Join from Meet: When you are on their website, select the event you want to join by clicking Join the meeting in the list of scheduled events. If you are on the phone, you will have to click Join.
- Meeting URL: if they have sent you the URL, you will only have to click it to join it.
- Using a meeting code: If you've been given a code, open the Google Meet website and click Use a meeting code. Write it and click Join. If you are on your phone click +, write the meeting code and click Go.
- Call: in case you have the plan G Suite Enterprise, you will also have the option to access from a call, with audio only. To do this, open the event in Calendar and tap the phone number.
- Third-party system: This option is only available if the specific organization allows it. To access you will have to open Calendar, give to More options to meet, Click on Third party systems and follow the instructions it gives you.
[cp_popup display=”inline” style_id=”11738″ step_id = “1”][/cp_popup]
4. Share your screen and record your video conferences
These are other options that allow Hangouts Meet during the video calls. They will be very useful to improve your experience and save them, either as documentation or to use in future training.
If you want to share your screen:
- Click Submit now.
- Choose the presentation mode: all screen either A window.
- give to Share.
- When you want to finish, press stop presenting.
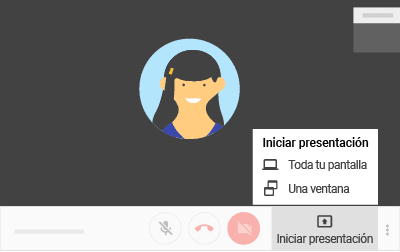
If you want to record it:
- Access the presentation and click More options (the three corner points) > Record the meeting > Start.
- If you want to stop recording, go back to the More options > Stop recording.
The file generated from this recording will be saved to Drive.
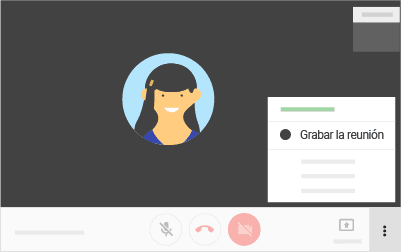
5. Adjust your devices
During the video conference you may need to manage and adjust your devices, be it the camera, speakers, microphone or image quality.
If you want to adjust the camera, speakers and/or microphone, follow these steps:
- give to further options (the three corner points) and click Settings.
- Click General.
- Modify the setting you want to change.
- Save by clicking Ready.
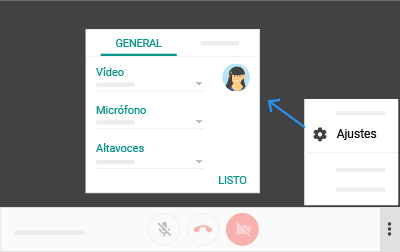
If you want to adjust the image quality simply:
- Click Grid and choose an option (Maximum sending resolution I Maximum receiving resolution)
- give to Ready.
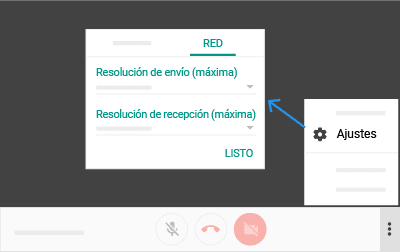
Improve your video calls with Hangouts Meet
As you may have seen, Hangouts Meet stands out for being very fast and easy to use. With these simple steps, your video calling experience will improve and be much more fluid. If you want to know how to take them to the limit, we recommend that you read Hangouts Meet: What it is and what hardware it includes.
If your company is considering implementing Google Meet, uCloudStore as Google Official Premier Partner can help you implement the entire Google Suite and make onboarding easier with personalized training. You can contact us by filling out this simple form or call us at 634 887 870.
[cp_popup display=”inline” style_id=”11738″ step_id = “1”][/cp_popup]

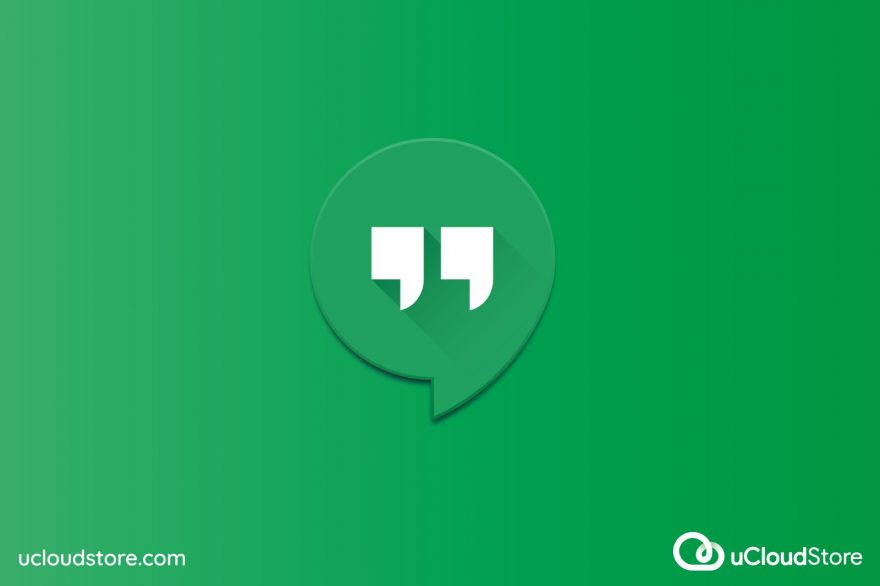


1 thought on “Hangouts Meet: tus videoconferencias en 5 pasos”
I want to join a meet meeting