Uma das mudanças mais importantes dos últimos anos no mundo profissional é a maior flexibilidade no trabalho. Isso inclui empresas com funcionários em diversas partes do mundo que precisam trabalhar em equipe, até profissionais que trabalham em casa. Por esta razão, é cada vez mais importante que as empresas tenham soluções de videoconferência, como o Hangouts Meet ou o Skype. Sim está teletrabalho Atualmente recomendamos que você leia 5 truques do Google Suite para se organizar durante o teletrabalho.
Neste post vamos explicar:
- Como iniciar uma videochamada de Hangouts Meet.
- Como usar o Google Meet.
- Como agendar uma reunião no Meet.
Se você perdeu o post comparativo entre Hangouts Meet e Skype Recomendamos que você leia. Se, por outro lado, você já sabe o que é e como utilizá-lo, e o que deseja é informação sobre seu hardware, Você pode ler Hangouts Meet: o que é e que hardware inclui. Se você precisa de uma câmera de alta definição, recomendamos o Logitech PTZ Pro aceno Logitech C920.
[cp_popup display=”inline” style_id=”1335″ step_id = “1”][/cp_popup]
O que é o Hangouts Meet e como usar o Google Meet?
Google Hangouts Conheça é o equipamento de videoconferência do Google, criado para melhorar a experiência das videochamadas profissionais. É composto pelo aplicativo Hangouts Meet e seu hardware de videoconferência.
Graças ao uso do aplicativo Hangouts Meet, você poderá participe ou crie videochamadas com qualquer pessoa que tenha acesso, de qualquer lugar. Se você tiver o plano G Suite Basic ou Business, poderá se conectar com no máximo 25 pessoas. Por outro lado, se você tiver o G Suite Enterprise poderá organizar videochamadas com até 100 participantes.
Como criar uma reunião no Meet?
Se você ainda não possui uma conta Google, recomendo que vá diretamente para a próxima seção.
Se você já possui uma conta Google e sabe como ela funciona, estas são as etapas para criar uma reunião no Meet:
- Acesse o Google Agenda.
- Clique no botão “Criar” localizado no canto superior esquerdo da tela (você também pode clicar diretamente em um espaço da sua agenda).
- A seguir, será aberto um pop-up no qual você poderá configurar a reunião. Você verá um botão azul bastante impressionante que diz “Adicionar videochamada do Google Meet”.
- Clique no botão.
- Quando clicado, o botão mudará seu nome para “Participar do Google Meet”.
- Clicar novamente entrará na reunião.
Se o que você quer é agende uma reunião com o Meet Siga as etapas 1 a 4 ao agendar a reunião. No dia em que quiser ingressar na reunião você deverá seguir os passos 5 e 6.
A propósito, quando você agendar a reunião, Não se esqueça de convidar outros participantes para reservar o espaço em suas agendas.
Seus primeiros passos com o Hangouts Meet
1. Você já tem sua conta do G Suite?
O primeiro passo para poder desfrutar do seu Chamada de Vídeo empresa com o Hangouts Meet, será ter um plano do G Suite. Se você ainda não tem, Você pode comprá-los aqui. Se você já é cliente do G Suite, basta fazer login na sua conta. Portanto, recomendamos uma seleção dos dispositivos mais recentes para realizar vidolcalls, dependendo do tamanho do seu quarto. Se, por outro lado, você estiver fazendo escritório em casa, também será útil para você adquirir um Webcam e uns fones de ouvido com microfone.
[cp_popup display=”inline” style_id=”1335″ step_id = “1”][/cp_popup]
2. Crie a videochamada
Iniciar uma videoconferência com o Hangouts Meet é muito simples. Você só tem de agende uma videochamada no Google Agenda. Dependendo do dispositivo em que você está, você pode fazer isso com algumas etapas simples.
A. Da web
- Abre calendário do Google e crie um evento.
- No parágrafo Convidados > adicionar convidados, escreva o e-mail de todas as pessoas que participam do Video chamada.
- Se você tiver suas salas de videoconferência configuradas, também terá que adicioná-las antes de salvar. Você só precisa acessar Salas > Pesquisar sala ou recurso.
B. Em dispositivos móveis
- Abra o aplicativo calendário do Google e crie um evento.
- Adicionar convidados.
- Clique Adicionar conferência.
- Clique Preparar.
Se você simplesmente deseja iniciar um videochamada imediatamente pode entrar Google Meet, dar para Iniciar uma reunião > Iniciar reunião, clique Copiar dados de acesso e envie para as pessoas que você deseja que participem.
3. Participe de uma videochamada
Se, por outro lado, você não é o organizador do Videoconferência e você só quer participar, será muito fácil para você. Você pode acessar de:
- Evento do calendário: insira o evento e clique em Participe do Hangouts Meet > Participar da reunião. Se você estiver ao telefone, terá que clicar Participe da videochamada.
- Participe do Meet: quando estiver no site deles, selecione o evento do qual deseja participar clicando Participe da reunião na lista de eventos agendados. Se você estiver ao telefone, terá que clicar Juntar.
- URL da reunião: se lhe enviarem o URL, você só terá que clicar nele para ingressar.
- Usando um código de reunião: se você recebeu um código, abra o site do Google Meet e clique em Use um código de reunião. Escreva e clique Juntar. Se você estiver no seu telefone, clique +, escreva o código da reunião e clique em Ir.
- Ligue: caso você tenha o plano G Suite Empresarial, você também terá a opção de acessar por chamada, apenas com áudio. Para fazer isso, abra o evento no Calendário e toque no número de telefone.
- Sistema de terceiros: Esta opção só estará disponível se a organização específica permitir. Para acessar você terá que abrir Calendário, dar para Mais opções para conhecer, Clique em Sistemas de terceiros e siga as instruções que ele lhe dá.
[cp_popup display=”inline” style_id=”1335″ step_id = “1”][/cp_popup]
4. Compartilhe sua tela e grave suas videoconferências
Estas são outras opções que permitem Hangouts Meet durante o Chamada de Vídeo. Eles serão muito úteis para melhorar sua experiência e salvá-los, seja como documentação ou para uso em treinamentos futuros.
Se você quiser compartilhar sua tela:
- Clique Envie agora.
- Escolha o modo de apresentação: toda a tela qualquer uma janela.
- dar para Compartilhar.
- Quando quiser terminar, pressione pare de apresentar.
Se você quiser gravá-lo:
- Acesse a apresentação e clique Mais opções (os três pontos de canto) > Grave a reunião > Começar.
- Se você quiser parar a gravação, volte para o Mais opções > Pare de gravar.
O arquivo gerado a partir desta gravação será salvo no Drive.
5. Ajuste seus dispositivos
Durante a videoconferência você pode precisar gerenciar e ajustar seus dispositivos, seja câmera, alto-falantes, microfone ou qualidade de imagem.
Se você deseja ajustar a câmera, alto-falantes e/ou microfone, siga estes passos:
- dar para avançar opções (os três pontos de canto) e clique Configurações.
- Clique Em geral.
- Modifique a configuração que deseja alterar.
- Salve clicando Preparar.
Se você deseja ajustar a qualidade da imagem simplesmente:
- Clique Grade e escolha uma opção (Resolução máxima de envio EU Resolução máxima de recepção)
- dar para Preparar.
Melhore suas videochamadas com o Hangouts Meet
Como você deve ter visto, o Hangouts Meet se destaca por ser muito rápido e fácil de usar. Com essas etapas simples, sua experiência de videochamada melhorará e será muito mais fluida. Se você quiser saber como levá-los ao limite, recomendamos que leia Hangouts Meet: o que é e que hardware inclui.
Se sua empresa está pensando em implementar o Google Meet, uCloudStore como Parceiro Premier oficial do Google pode ajudar você a implementar todo o Google Suite e facilitar a integração com treinamento personalizado. Você pode entrar em contato conosco preenchendo este formulário simples ou ligue para nós em 634 887 870.
[cp_popup display=”inline” style_id=”1335″ step_id = “1”][/cp_popup]

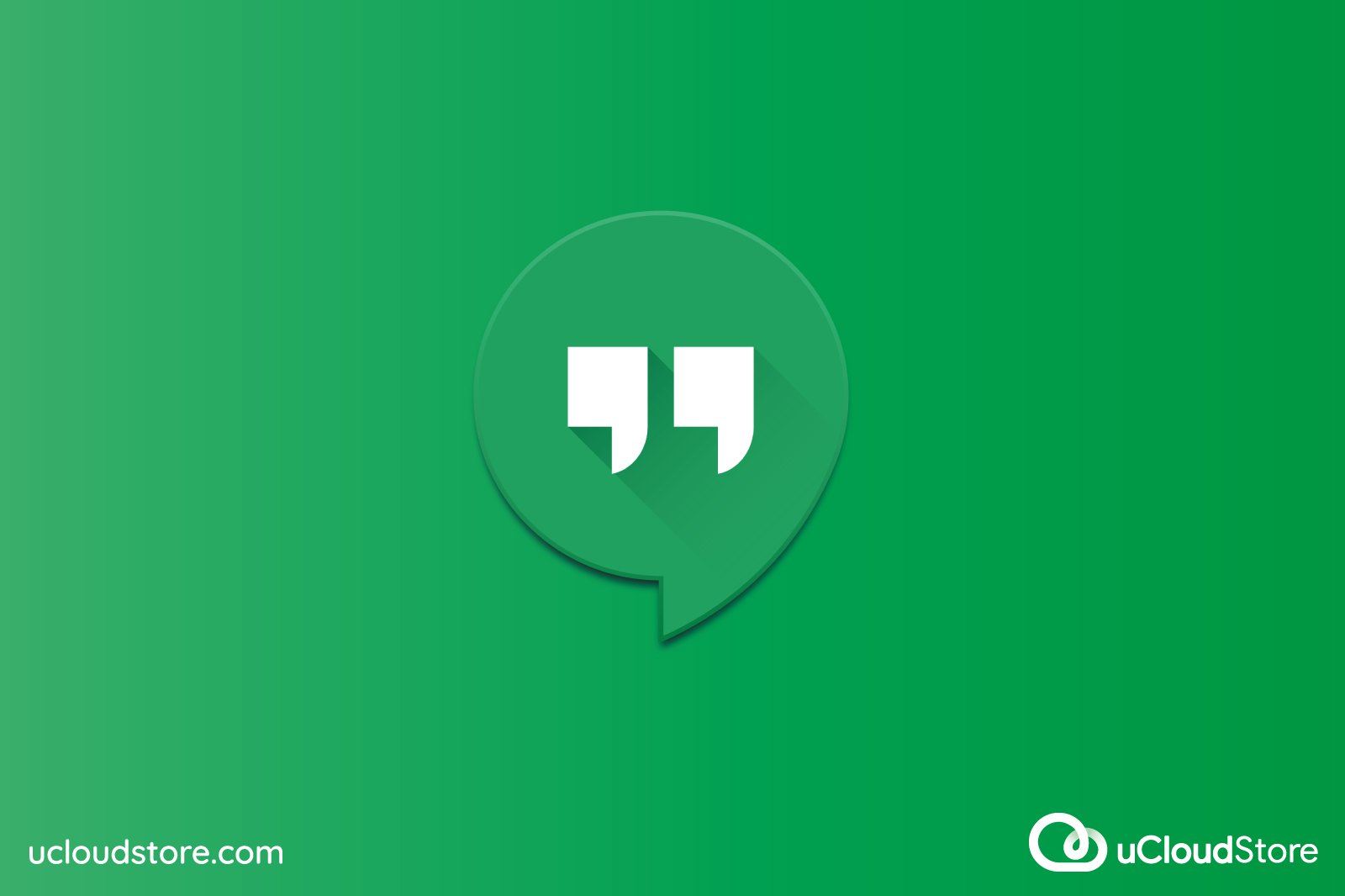

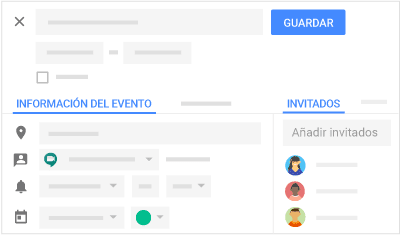
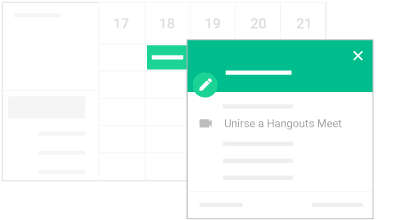
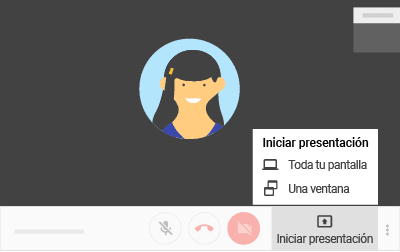
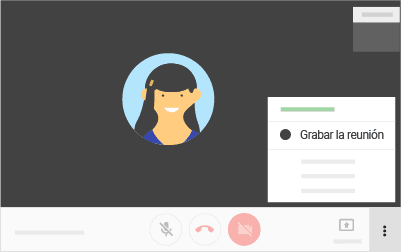
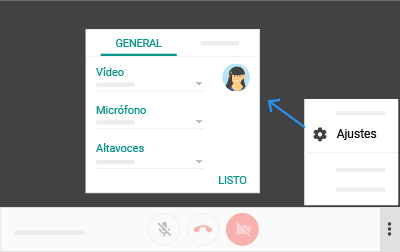
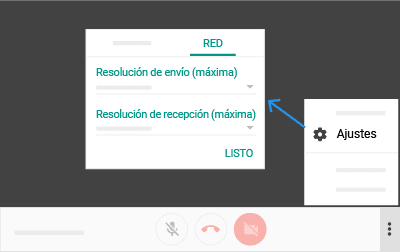


1 comentário em “Hangouts Meet: tus videoconferencias en 5 pasos”
Quero participar de uma reunião