One of the advantages of having Google applications for companies G Suite (Google Workspace) is the possibility of storing all your documents in the cloud without worrying about losing data. However, in the event that during your work day you also use other desktop applications (outside of the Google packages), this automatic synchronization is not possible, unless you activate File Stream. You do not know what it is Google File Stream? Would you like to automatically backup and sync all your desktop files to Drive? We explain it to you in this post.
What is Google Drive File Stream
File Stream (now called Google Drive for computers) is a service that Google offers for all companies that have the application package G Suite (Workspace). Therefore, if you do not have these licenses, you will have to contract them or settle for using their free version (Google Backup and Synchronization). However, File Stream It is one of the best options for those companies that work with desktop applications and large files. In other words, it is like a Google Drive for computers.
Thanks to this application, you will have a folder connected to your Drive on your desktop, where you can store all your files. In addition, you will also be able to access all these files and edit them directly through this desktop folder. When you save them, they will be automatically synchronized.
What do you need to have File Stream
In order to benefit from File Stream services (Google Drive for computers) you will need:
- A G Suite (Workspace) account: If you do not have it or have a free Gmail account, you must contract it. You can do it through our website, since we are an Official Google Partner. Can contact us and we will help you manage the entire registration process. In case you already have an account G Suite, you can go to the next step.
- Make sure you have enough space: depending on your account G Suite (Workspace) Each user will have more or less space. For example, if you have a G Suite Basic (Starter) account, your space will be 30 GB per user. If you need more space, you have two options: hire a G Suite premium plan, or contract additional space for one/several specific accounts. Whatever your decision, you can contact us and we will help you.
- Review app access: Finally, you must verify that Drive File Stream can be used by your organization. To make sure, you can check with your IT manager or your G Suite account administrator.
How to sync Google Drive desktop folder
Once you have everything you need to start using Drive File Stream, we will teach you the steps you must follow to synchronize Google Drive with your PC.
1. Download the app and install it
To get started you will need to install Drive for computers. This is compatible for both Mac and Windows. Remember that in the case of Chromebooks (Chrome OS), it will not be necessary to install the application, since this synchronization is automatic.
- Windows: download here the document and run it in silent mode.
- Mac: download here the document and run it in silent mode.
2. Log in
To continue with the installation, you will need log in with the account you want to sync. Make sure it's the right G Suite account.
3. Transfer the documents
Once logged in, you will see that in your desk a folder called has appeared “Drive File Stream”. If you don't see it, go to your team unit. If you enter it, you will see that all the folders and documents that you already had created in your Drive account appear. Now you can start transferring your documents, either by creating a folder directly from here or from Drive, or by uploading your files to the folders you already had created.
In case you want to transfer documents from a folder that you already have on your desktop, you can drag it directly to the Drive location in which you want to upload it. You can too copy the files/folder, and paste them into File Stream.
In this step, it is essential that you know exactly how much the files you want to upload take up and how much space you have available, since in the upload process you could reach the limit.
4. Check Drive file sync
After uploading the documents, you can check update status of your files from File Stream. If you have Windows, go to the lower right section of the taskbar, open the dropdown and click on the File Stream application. In the case of Mac, follow the same process, but in the upper right bar.
Once you have clicked on this application, a window will appear with the latest files synced from your desktop and notifications.
5. Open and edit files from File Stream
When the documents are already transferred to File Stream, you will be able to access and edit these. You will only have to go to the File Stream desktop folder and directly open the document. For example, if you are editing a file with an Adobe application, you can open and edit it directly. When you finish, you will only have to save the file, and will automatically update in File Stream.
6. Pause syncs
At some point you may want to pause the synchronization process if your connection is weak or you have a heavy workload on your computer. To do this, go to the File Stream taskbar window, click Setting, and go to «Pause Synchronization». When you want it to be reactivated, you will only have to repeat the process and click on «Continue with Synchronization».
7. Everything updated and without copies on hard drives
As you have seen, with this process you can save yourself the process of manual file upload and versions to Google Drive, or storing these files on a hard drive or external drive. This greatly facilitates the day-to-day work of those professionals who work with heavy and editing documents (Marketing, design, architecture?).
Using this method, all important files will be in your Drive folder, and if you need to edit them in a desktop application, you can do so through the local folder on your computer.
When is it appropriate to use Drive File Stream?
At uCloudStore, Google Premier Partner, we always recommend companies that have G Suite (Workspace) services to consider the option of using File Stream, Google Drive for computers. Additionally, it is an excellent option if:
- Your company is dedicated to marketing, design or architecture, so it uses many desktop applications, like Adobe photoshop or any of the package Adobe Creative Cloud, with very heavy documents and that they cannot open or edit from Drive.
- Your company has a professional dedicated to marketing or design, which can also meet one of the characteristics discussed below.
- You are using computers Mac or Windows (No Chromebook(not Chromebook), so uploading files to Drive is often manual. This way, you can make your backup and synchronization of computer files automatically.
- An important part of your work is carried out outside of G Suite apps.
- Your team uses different devices during your normal activity (Mac and/or Windows), so you cannot always access the files on your desktop. In this case File Stream is very useful, since your File Stream desktop folder will have access to all your devices
How to uninstall Drive for computers
In case you want uninstall Google Drive for computers, on your computer or throughout your organization you must follow the following steps.
1. Sign out of Google Drive for computers
-
- Open Google Drive for desktop, and click Settings.
- Click on preferences > Setting.
- Disconnect your account and click Accept.
- Once you have logged out, click Setting > Go out.
2. Uninstall Drive for computers
on a computer
Follow the same process you usually follow to uninstall programs from your computer.
In your organization
A.Windows
Use the following command: %PROGRAMFILES%\Google\Drive File Stream\ \uninstall.exe –silent –force_stop
If Google Drive for computers is running, you must also enter the following fragment: –force_stop.
The UninstallString registry key for Drive for computers, (Computer\HKEY_LOCAL_MACHINE\SOFTWARE\Microsoft\Windows\CurrentVersion\Uninstall\{6BBAE539-2232-434A-A4E5-9A33560C6283}), points to uninstall.exe.
B. macOS
Open Finder and right-click /Applications/Google Drive.app. Then select Move to trash.
Solutions to problems you may encounter
Google has detected a series of problems that can be repeated on certain occasions. Here we leave you with the list:
1. Duplicate documents
Until now, Google Drive File Stream It does not allow you to duplicate Google documents (Docs, Sheets, Slides) from the same tool.
2. Windows Compatibility
Some Windows laptops and tablets with ARM processors They do not support Drive File Stream. An example is Microsoft Surface Pro or the devices they use Apple M1.
3. File Stream problems with antivirus
In some cases you may need to exclude Drive File Stream from your antivirus scan. This will be necessary if you see the error several times. “There was a problem in Drive for desktop and it stopped”.
4. Pop-ups
If you are a user of the version 41 and your account has been disabled or deleted, you may see login pop-ups repeatedly.
Alternatives to Google Drive for Computers
Do you need help implementing File Stream?
If you want to implement Drive File Stream and you need help to do it, you can contact contact us since, as Google Premier Partner We can help and guide you throughout the entire process.

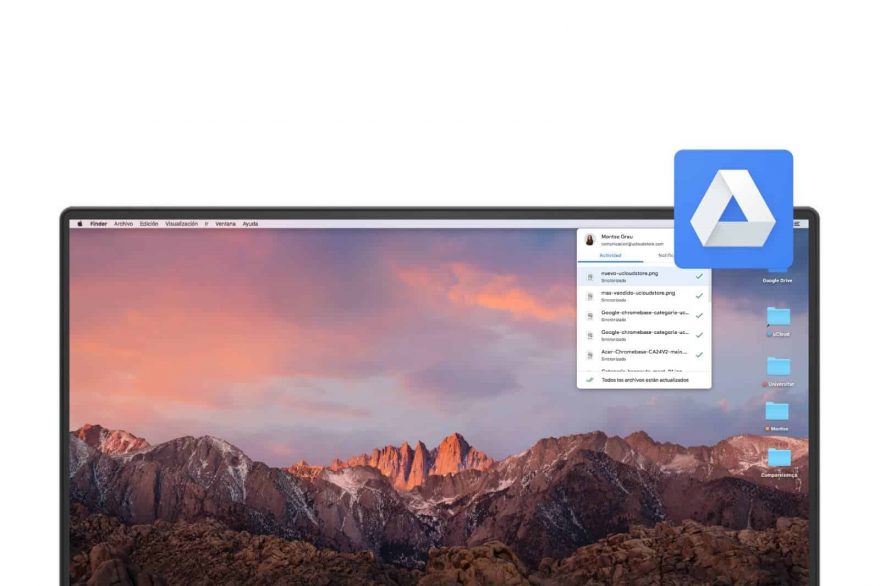
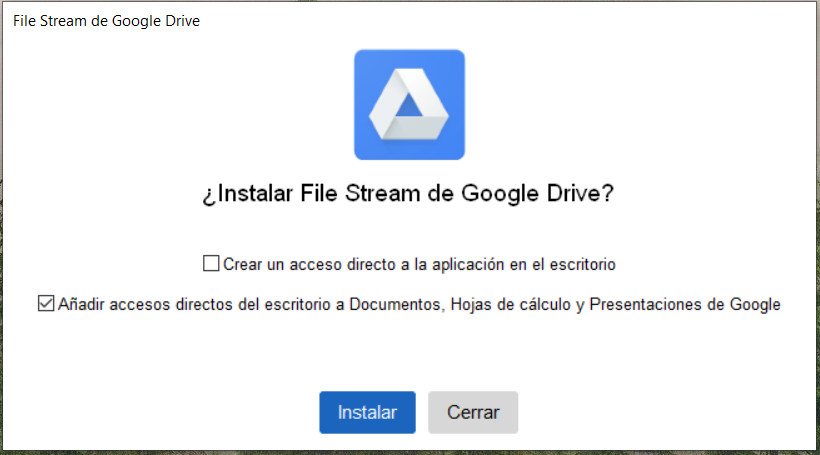
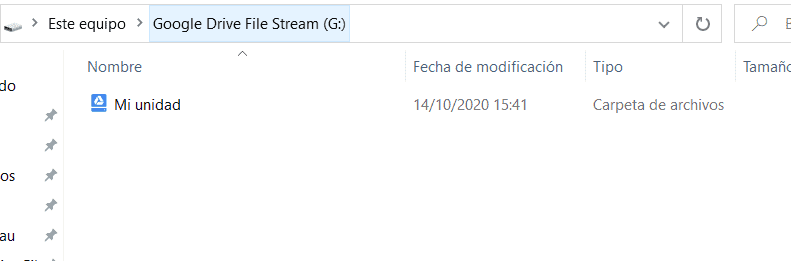
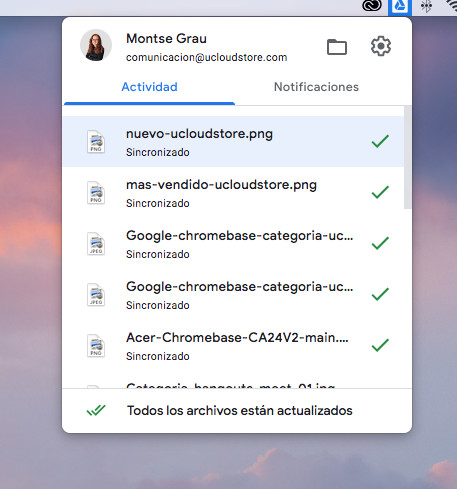
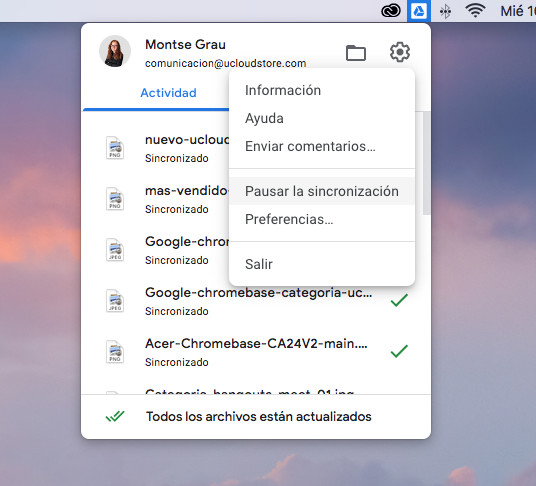


4 thoughts on “File Stream: Qué es y cómo instalar Google Drive para ordenadores”
Hello! I have Google Workspace (the Starter version) and I can't install Drive File Stream on my MacBook Air. Could you help me? Thank you so much
Hey, but recently now in this month of March 2021 I can install Drive for computers and it works for me like File Stream because Google has already released that, it is no longer exclusive to Workspace.
Hello, can Drive File Stream be installed on a Chromebook?
Thank you!
Hello, how to synchronize desktop folders?'
thank you