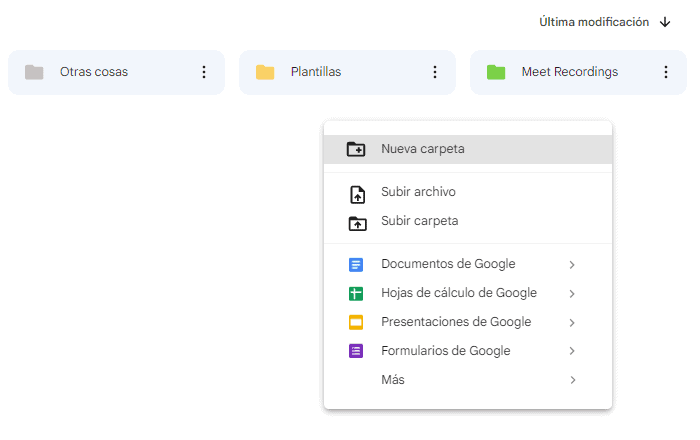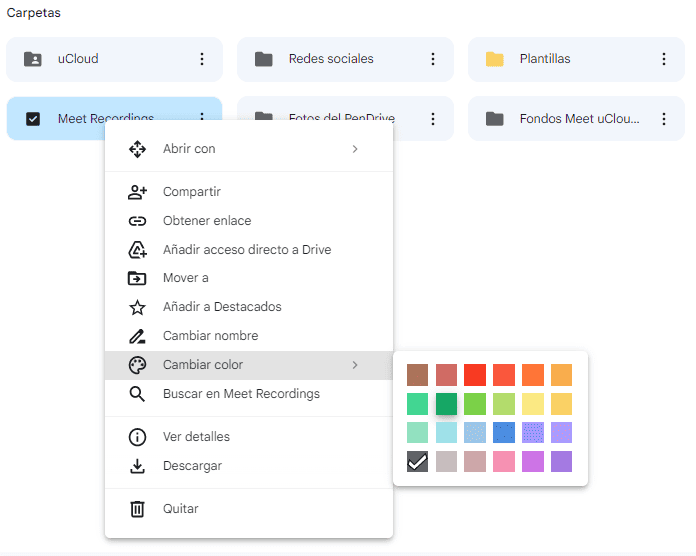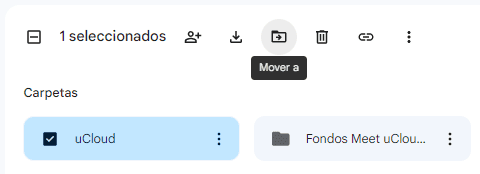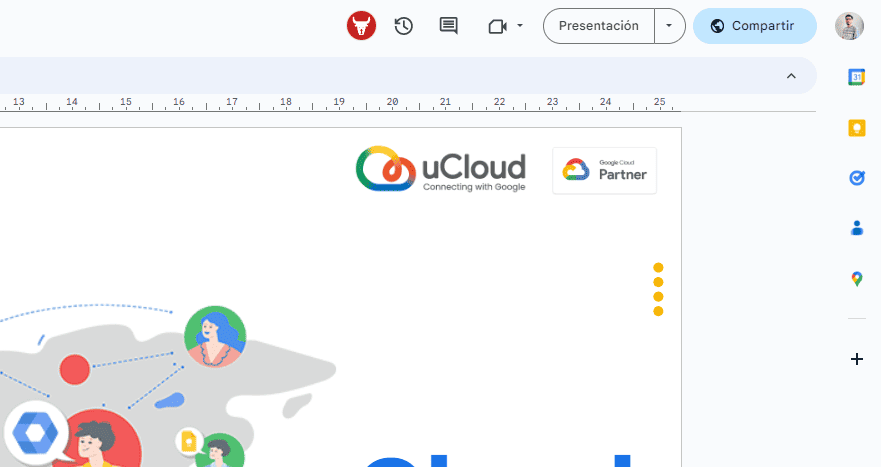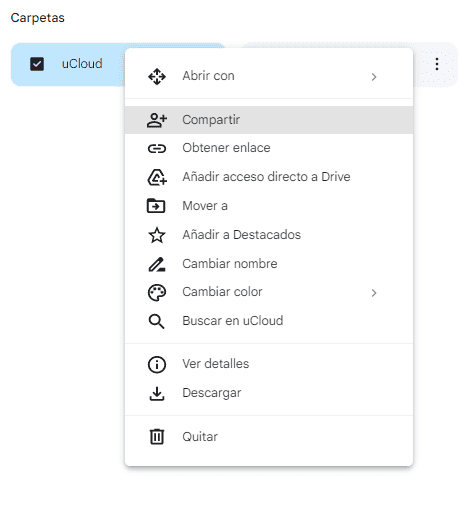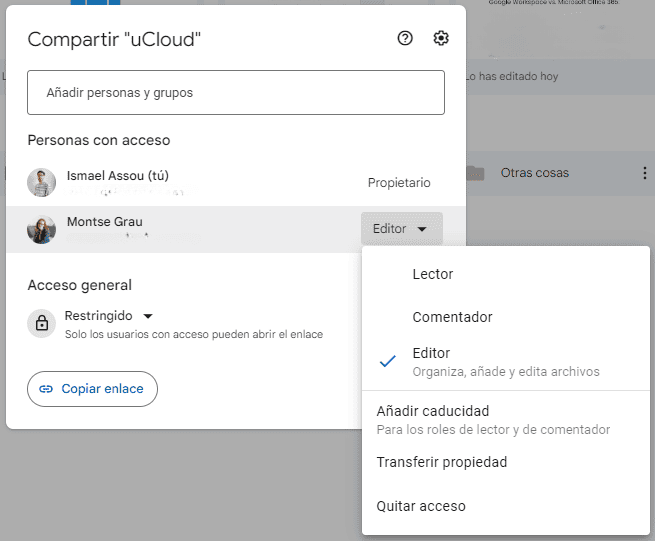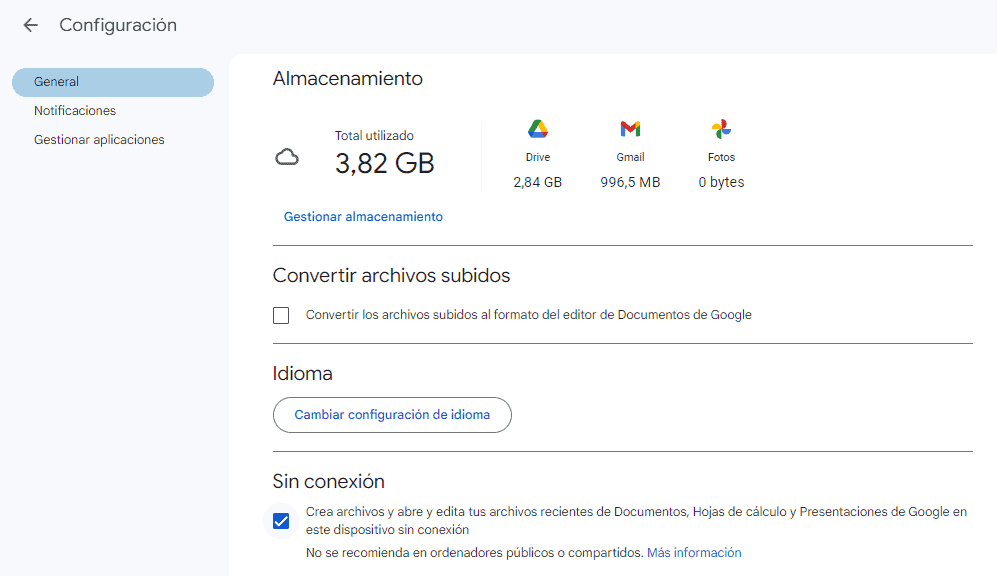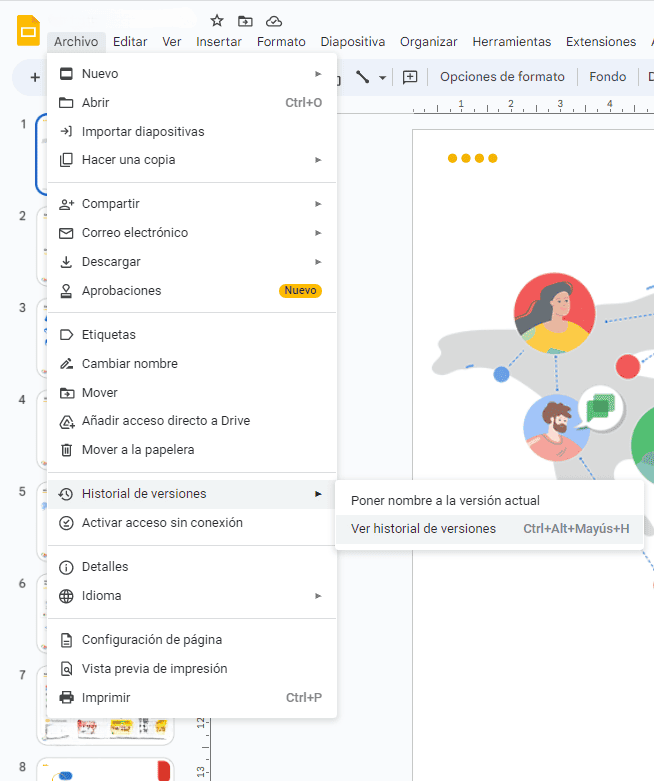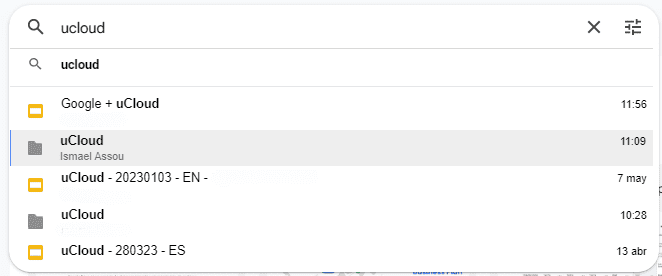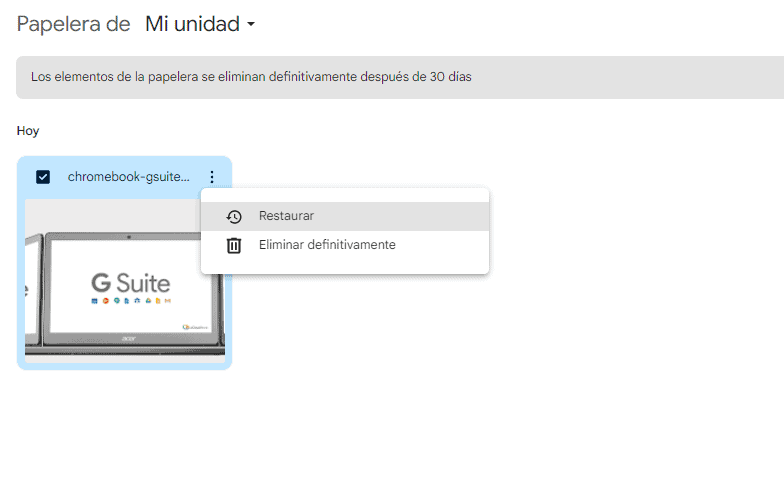Google Drive is a cloud-based file storage and synchronization service developed by Google. It allows users to store files on Google servers, sync files between devices, and share files with other users. Google Drive is accessible through a web interface and mobile apps for Android and iOS devices.
Users can upload files to Google Drive, including documents, photos, videos, and other file types. These files can be organized into folders and subfolders, and users can choose to share them with other users or keep them private.
Google Drive also includes several collaboration tools, such as Google Docs, Sheets, and Slides, that allow users to create and edit documents, spreadsheets, and presentations in real time with other users. Additionally, Google Drive integrates with other Google services, such as Gmail, Google Photos, and Google Calendar, making it a versatile tool for personal and professional use.
How Google storage space works
Each account of Google includes 30GB of home storage space (if you have the package Business Standard is 2TB of space), shared between Gmail, Google Drive and Google Photos. To increase your available storage space, you can purchase a subscription or contact your partner to increase consumption. Sometimes you may receive more storage space for a special promotion or related purchase.
Items that decrease storage space on your Google Account include:
- Backups of photos and videos in original quality created in Google Photos.
- Messages and attachments in Gmail, including those found in the Spam and Trash folders.
- Files saved in Google Drive, such as PDFs, images and videos.
- Call recordings made in Meet.
- Files created or edited in Google collaborative apps, such as Docs, Sheets, Slides, Drawings, Forms, Recorder, and Jamboard.
What is Google Drive and why is it important for your business?
Organize your files in Google Drive
First we are going to create a folder where we store our files
- We open Drive
- Right click on the mouse and do let's New -> Folder
- We assign a name
- Click Create.
You can customize the color of folders and folder shortcuts in My Drive and shared drives. Any color changes you make will only apply to your Drive view.
- Right-click the folder you want to change.
- Click Change Color and choose the color you want.
To move items to a folder in Google Drive, you have two options:
Move items manually:
- Right-click the element you want to move.
- Select the “Move to” option.
- Choose the existing destination folder or create a new folder.
Finally, click “Move” to complete the action.
Drag and drop elements:
- Select the item you want to move.
- Drag it to the destination folder and drop it.
Anonymous or unknown people in a file
If you notice that an unknown user is accessing one of your files, it may be due to one of the following reasons:
- The file has been shared with a distribution list that includes that person.
- The file has been shared with someone who does not have a Google account or is not logged in to the platform.
- Someone who has permissions to edit the file, or who has the access link, has shared it with third parties without your knowledge.
- The user has changed their Google account name, but you can identify their email address by clicking "Share" on the corresponding file.
When you share or open a file using a link, you may not be able to see the names of the people viewing it. This is due to the following:
- People to whom you did not send a personal invitation will appear as anonymous animals when accessing the file.
- The people to whom you did send a personal invitation will appear with their name when viewing the file.-
- You will only be able to see other users' names if you give them permission to view a file or if they are part of a distribution list.
How to collaborate in real time on Google Drive documents?
Collaborating in real time in Google Drive is a functionality that allows several people to work together on the same document simultaneously, that is, in real time. This means that Any changes a person makes to the document will automatically be reflected on the screen of all the other people who are collaborating at that moment.
By collaborating in real time, multiple people can edit, comment, review and discuss document content interactively and in real time, which is very useful for teamwork, shared projects or any other situation that requires collaboration of several people. people in the same document.
Upload files and folders to Google Drive
If you use Drive from your computer, you can upload files quickly and easily from the Drive page itself or from the computer itself.
- We open Drive (web format)
- Top left, click New -> File Upload -> Folder/File Upload
Use Drive for computers
- Install the application on your computer.
- You will see a folder called "Google Drive" on your computer.
- We create a shortcut to the desktop (This is optional, but improve your experience with Drive by optimizing time in this action)
- Drag files or folders to that folder. They will be uploaded to Drive and you will be able to see them in real time.
Share files from Google Drive
- You focus on the file/folder you want to share.
- Right click on the file
- We select ?Share?
It is important to remember that we are using google with work account, then we must pay special attention to who and what files can view, you may have limitations on sharing files outside your organization.
To share a file on Google Drive from your computer, follow these steps:
- Select the file you want to share and click “Share” or “Add approver.”
Enter the email address you want to share the file with. You can share it with the suggested recipients, which will appear just below.
Decide the level of permissions you want to grant to users: "Reader", "Commenter" or "Editor".
- If you use a work or school account, you can also add an expiration date.
Each email address that receives the file will be automatically notified. You can add an additional message to the email if you wish.
- Finally, click “Send” or “Share” to share the file with selected users.
Work with Google Drive files offline
If you need to work on your Google Drive files without an internet connection, you can turn on offline access to view and edit the following types of files:
- Google Docs
- Google Sheets
- Google Slides
To activate offline access, make sure you have an internet connection and are using the Google Chrome browser. Also, you should not use private browsing. Install and activate the Google Docs Chrome extension offline and make sure you have enough space on your device to save the files.
Is Google drive safe to store my data?
Google uses advanced security measures to protect its users' data, including encryption of data in transit and at rest, constant threat monitoring, and the use of state-of-the-art security equipment and software.
Additionally, Google offers security and privacy features for Drive users, such as two-step verification, the ability to manage access permissions and share files only with specific users, and activity logging to monitor file access.
How to create shared drives.
Shared drives in Google Drive are online storage spaces that allow multiple users to access, edit, and share files in one place. These drives are useful for work teams or groups of people who need to collaborate on a project or share files.
Shared drives in Google Drive can be created for an entire team, a specific department, or a project group. Each user who is added to the shared drive can access the files and folders within it, depending on the permissions that have been set.
Shared drives allow users to work collaboratively on documents, spreadsheets, and presentations in real time, which can improve the productivity and efficiency of a work team. Additionally, shared drives also allow users to share resources more efficiently and prevent file duplication.
To create a shared drive in Google Drive, follow these steps:
- In the left panel, click "My unit".
- At the top of the screen, click the button «New» and select «Folder» to create a new folder.
- Select the folder you just created and click the button "Share".
- In the window of «Share with people and groups», type the names or email addresses of the people you want to share the folder with.
- Select the permission level you want to grant to each user. You can choose between "Edit", "Comment" or "Reading".
- If you want all users who have access to the folder to also have access to subfolders and files within it, select the “Automatically share all items” option at the bottom of the window.
- Click “Send” to share the folder with selected users.
- If you want to change folder permissions or add or remove users in the future, click the "Share" button again and make the necessary changes.
Stop sharing, limit, or change sharing settings
It's important to note that if you share a file with others, both the owner and those with permissions to edit it can change the sharing permissions. If you do not want anyone to publicly access your file, you must stop publishing it. To stop sharing a file or folder, follow these steps:
- Find the file or folder you want to stop sharing in Google Drive, Google Docs, Google Sheets, or Google Slides.
- Open or select the file or folder.
- Click «Share» or on the share icon.
- Find the person you want to stop sharing with.
- To the right of their name, click the down arrow and select "Remove access".
- Click "Keep".
In the same way we can limit access to certain folders or files.
- Find the file or folder in Google Drive, Google Docs, Google Sheets, or Google Slides.
- Open or select the file or folder.
- Click "Share" or on the “Share” icon and then on «Get link».
- In «General access», click the down arrow.
- Choose "Restricted".
- Click "Ready".
If you delete a shared file that you own, keep in mind that:
- Those who have access to the file will be able to create a copy until they decide to permanently delete it.
- To permanently delete it, find the file in the trash, select it, and click “Delete Permanently.”
If, on the other hand, you delete a shared file that you don't own:
- The file will be deleted from your Drive, but other collaborators will still have access to it.
- To recover it, access the file using the corresponding link, click "File" and then "Add to My Drive."
How to backup your important files to Google Drive?
Backing up files to Google Drive is useful for protecting valuable information and preventing data loss in case of technical failures, human errors, or security issues. Backup allows you to automatically save a copy of important files in a safe place and access them from any device with an Internet connection.
In case of data loss, you can recover files from Drive backup. Additionally, the backup can be useful in case you change devices or lose access to the original Drive account.
View activity and file versions
In Google Drive, you can see the changes that have been made to your files and keep track of who made them. Changes appear when someone:
- Edit or comment files in Google Docs.
- Rename a file or folder.
- Move or delete a file or folder.
- Upload a file or new folder.
- Share or stop sharing an element.
It's important to note that the version history of Google Docs, Sheets, and Slides is not the same as the history of .pdf files, images, and other files stored in Drive. If you want to view the change history of Google files, see the appropriate instructions.
To view previous activity in your Google Drive account, follow the appropriate steps depending on the platform you use:
- On a computer: Go to drive.google.com and click “My Drive” in the left panel. Then, click “About” in the top right corner and select “Activity” to see recent changes. If you want to see the activity for a specific file or folder, click them. To see previous changes, scroll down the right side of the screen.
- On an Android device or iPhone/iPad: Open the Google Drive app, tap and hold the file or folder you want to review, and select “View details” from the pop-up menu. Next, tap “Activity” to see recent changes and scroll down to see previous changes.
Find or recover a file
If you have accidentally lost or deleted a file from your Google Drive, don't worry, there are different ways to find or recover the lost file. Here we'll explain to you how to do it:
- Find the file: If you're not sure if the file has been deleted or you just can't find it, try searching for it using the search bar at the top of the Google Drive page. You can also search the specific folders where you might have saved it.
- Check Trash: Files deleted in Drive are moved to the Recycle Bin. Look there for the deleted file and if you find it, select it and click Restore to return it to its original location
- Use version history: If the file was recently modified or deleted, you can use Google Drive's version history feature to restore a previous version of the file. To access this feature, right-click on the file in question and select “Version History” from the drop-down menu.
- Contact the owner of the file: If the file was shared with you by someone else, contact that person to see if they still have a copy of the file or if they can restore it from their own trash.