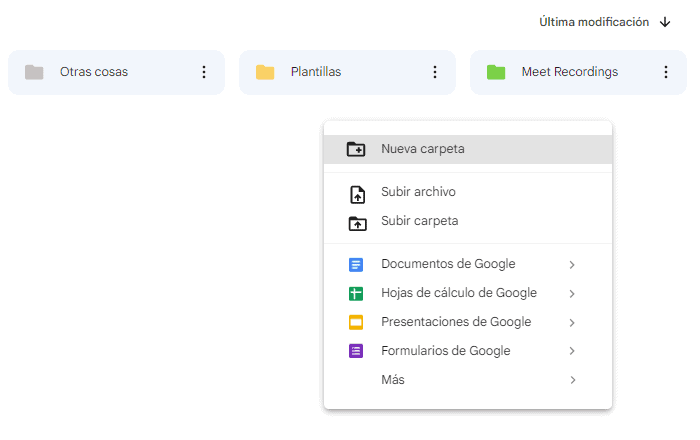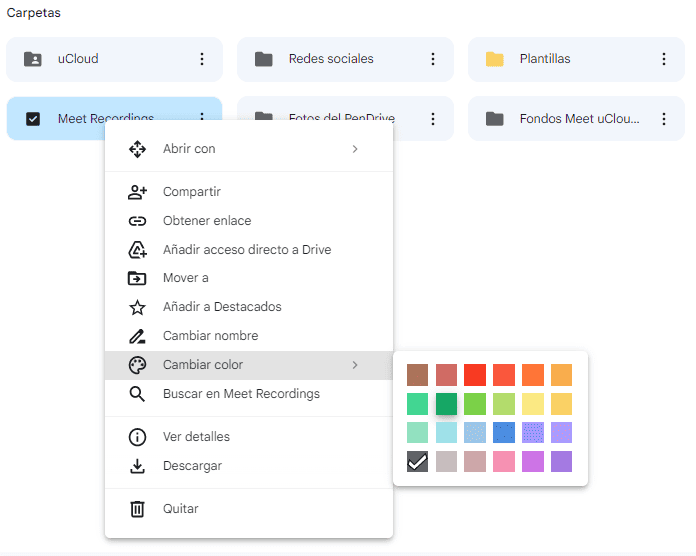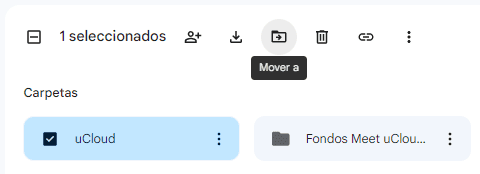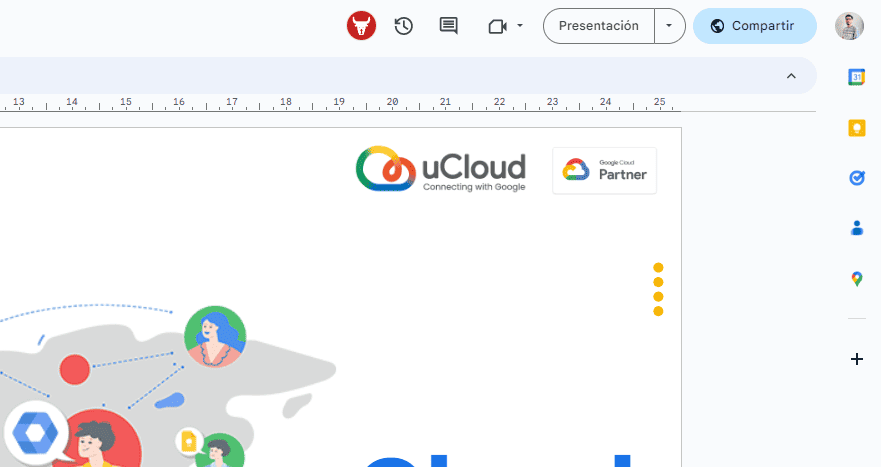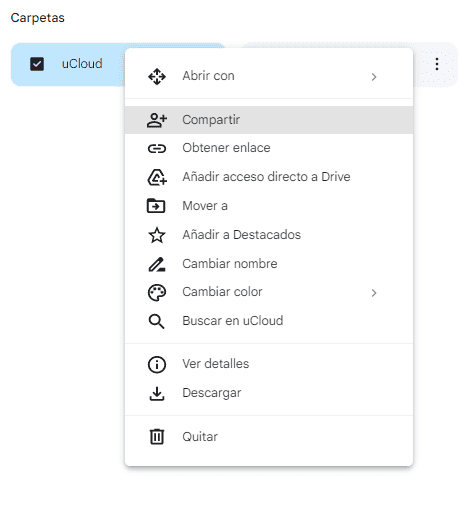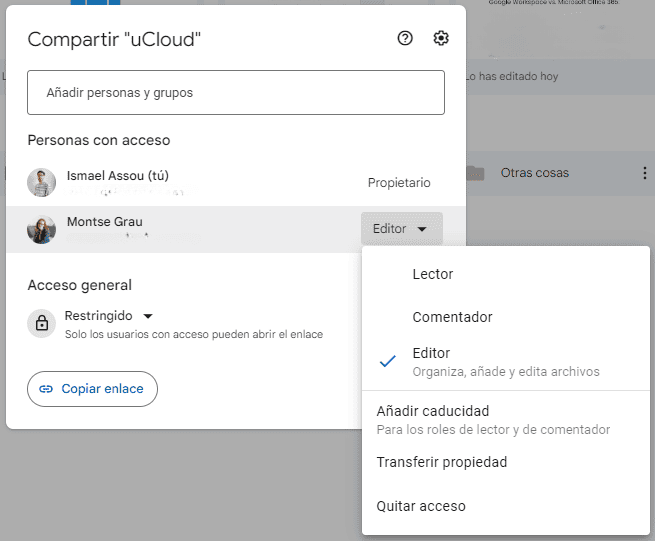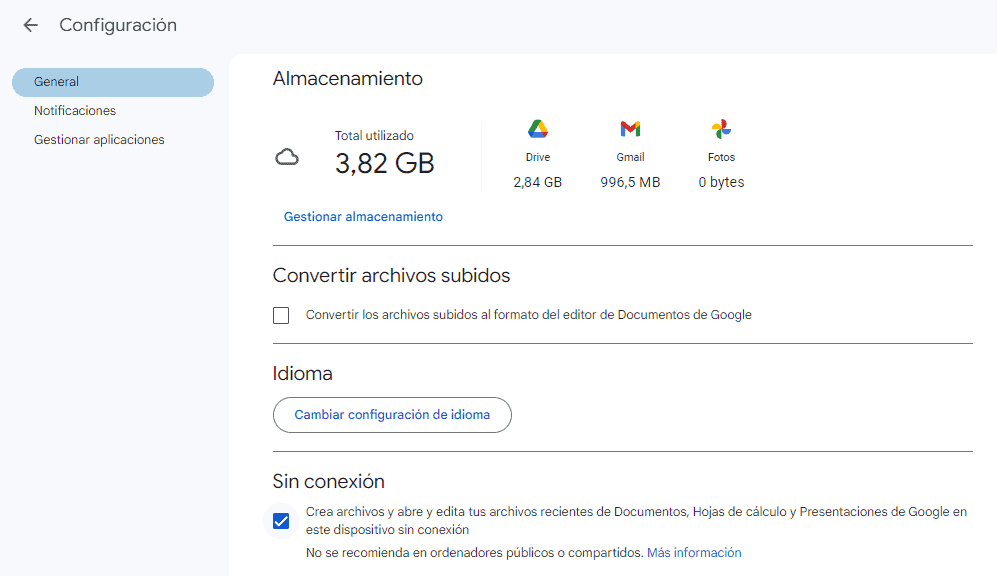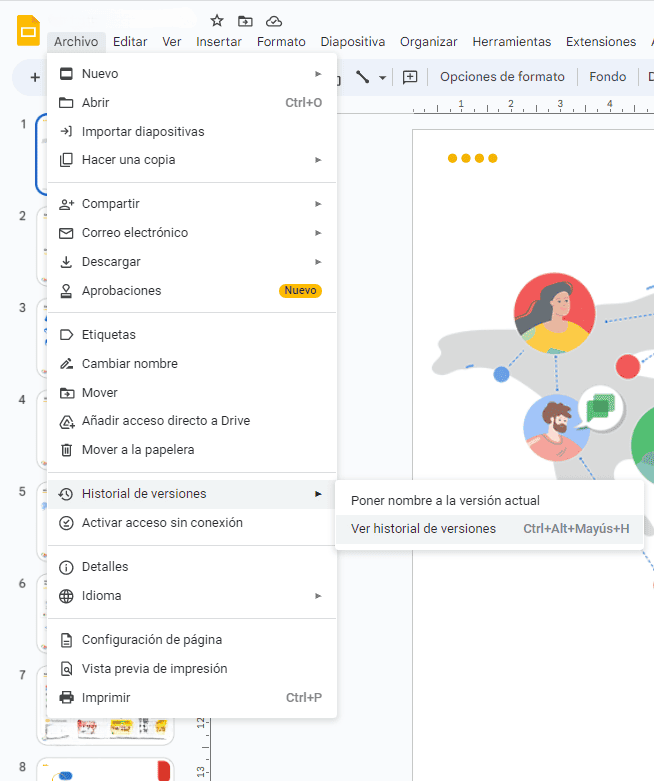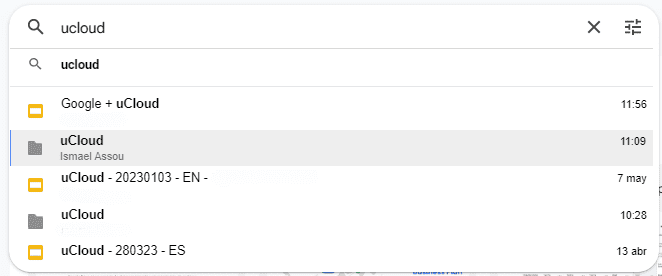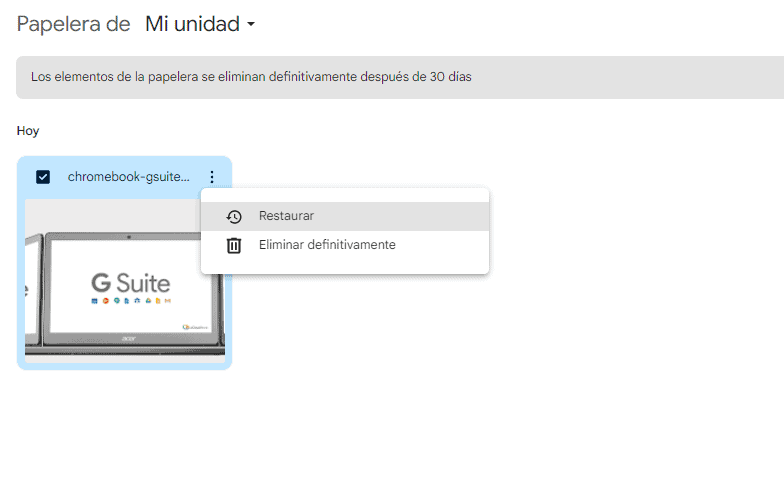O Google Drive é um serviço de armazenamento e sincronização de arquivos baseado em nuvem desenvolvido pelo Google. Ele permite que os usuários armazenem arquivos nos servidores do Google, sincronizem arquivos entre dispositivos e compartilhem arquivos com outros usuários. O Google Drive pode ser acessado por meio de uma interface web e aplicativos móveis para dispositivos Android e iOS.
Os usuários podem fazer upload de arquivos para o Google Drive, incluindo documentos, fotos, vídeos e outros tipos de arquivo. Esses arquivos podem ser organizados em pastas e subpastas, e os usuários podem optar por compartilhá-los com outros usuários ou mantê-los privados.
O Google Drive também inclui diversas ferramentas de colaboração, como Documentos, Planilhas e Apresentações Google, que permitem aos usuários criar e editar documentos, planilhas e apresentações em tempo real com outros usuários. Além disso, o Google Drive se integra a outros serviços do Google, como Gmail, Google Fotos e Google Agenda, tornando-o uma ferramenta versátil para uso pessoal e profissional.
Como funciona o espaço de armazenamento do Google
Cada conta de Google inclui 30 GB de espaço de armazenamento doméstico (se você tiver o pacote Business Standard tem 2 TB de espaço), compartilhado entre Gmail, Google Drive e Google Fotos. Para aumentar seu espaço de armazenamento disponível, você pode adquirir uma assinatura ou entrar em contato com seu parceiro para aumentar o consumo. Às vezes você pode receber mais espaço de armazenamento para uma promoção especial ou compra relacionada.
Os itens que diminuem o espaço de armazenamento na sua Conta do Google incluem:
- Cópias de segurança de fotos e vídeos com qualidade original criado no Google Fotos.
- Mensagens e anexos no Gmail, incluindo aqueles encontrados em as pastas Spam e Lixeira.
- Arquivos salvos no Google Drive, como PDFs, imagens e vídeos.
- Gravações de chamadas feito no Meet.
- Arquivos criados ou editados em aplicativos colaborativos do Google, como Documentos, Planilhas, Apresentações, Desenhos, Formulários, Gravador e Jamboard.
O que é o Google Drive e por que ele é importante para sua empresa?
Organize seus arquivos no Google Drive
Primeiro vamos criar uma pasta onde armazenamos nossos arquivos
- Abrimos o Drive
- Clique com o botão direito do mouse e vamos Novo -> Pasta
- Atribuímos um nome
- Clique em Criar.
Você pode personalizar a cor das pastas e dos atalhos de pastas em Meu Drive e nos drives compartilhados. Quaisquer alterações de cor feitas serão aplicadas apenas à visualização do Drive.
- Clique com o botão direito na pasta que deseja alterar.
- Clique em Alterar cor e escolha a cor desejada.
Para mover itens para uma pasta no Google Drive, você tem duas opções:
Mova itens manualmente:
- Clique com o botão direito no elemento que deseja mover.
- Selecione a opção “Mover para”.
- Escolha a pasta de destino existente ou crie uma nova pasta.
Por fim, clique em “Mover” para concluir a ação.
Arraste e solte elementos:
- Selecione o item que deseja mover.
- Arraste-o para a pasta de destino e solte-o.
Pessoas anônimas ou desconhecidas em um arquivo
Se você perceber que um usuário desconhecido está acessando um de seus arquivos, pode ser por um dos seguintes motivos:
- O arquivo foi compartilhado com uma lista de distribuição que inclui essa pessoa.
- O arquivo foi compartilhado com alguém que não possui conta Google ou não está logado na plataforma.
- Alguém que tenha permissão para editar o arquivo, ou que possua o link de acesso, o compartilhou com terceiros sem o seu conhecimento.
- O usuário alterou o nome da conta do Google, mas você pode identificar o endereço de e-mail clicando em “Compartilhar” no arquivo correspondente.
Ao compartilhar ou abrir um arquivo usando um link, talvez você não consiga ver os nomes das pessoas que o visualizam. Isto se deve ao seguinte:
- As pessoas para quem você não enviou um convite pessoal aparecerão como animais anônimos ao acessar o arquivo.
- As pessoas para quem você enviou um convite pessoal aparecerão com seus nomes ao visualizar o arquivo.-
- Você só poderá ver os nomes de outros usuários se lhes der permissão para visualizar um arquivo ou se eles fizerem parte de uma lista de distribuição.
Como colaborar em tempo real em documentos do Google Drive?
Colaborar em tempo real no Google Drive é uma funcionalidade que permite que várias pessoas trabalhem juntas no mesmo documento simultaneamente, ou seja, em tempo real. Isso significa que Quaisquer alterações que uma pessoa fizer no documento serão refletidas automaticamente na tela de todas as outras pessoas que estão colaborando naquele momento.
Ao colaborar em tempo real, várias pessoas podem editar, comentar, revisar e discutir o conteúdo do documento de forma interativa e em tempo real, o que é muito útil para trabalho em equipe, projetos compartilhados ou qualquer outra situação que requeira a colaboração de várias pessoas no mesmo documento.
Faça upload de arquivos e pastas para o Google Drive
Se você usa o Drive em seu computador, pode fazer upload de arquivos de forma rápida e fácil da própria página do Drive ou do próprio computador.
- Abrimos o Drive (formato web)
- No canto superior esquerdo, clique em Novo -> Upload de arquivo -> Upload de pasta/arquivo
Usar o Drive para computadores
- Instale o aplicativo no seu computador.
- Você verá uma pasta chamada “Google Drive” no seu computador.
- Criamos um atalho para a área de trabalho (Isso é opcional, mas melhore sua experiência com o Drive otimizando o tempo nesta ação)
- Arraste arquivos ou pastas para essa pasta. Eles serão carregados no Drive e você poderá vê-los em tempo real.
Compartilhe arquivos do Google Drive
- Você se concentra no arquivo/pasta que deseja compartilhar.
- Clique com o botão direito no arquivo
- Selecionamos ?Compartilhar?
É importante lembrar que estamos usando o Google com conta de trabalho, devemos prestar atenção especial a quem e quais arquivos podem visualizar. Você pode ter limitações no compartilhamento de arquivos fora da sua organização.
Para compartilhar um arquivo no Google Drive a partir do seu computador, siga estas etapas:
- Selecione o arquivo que deseja compartilhar e clique em “Compartilhar” ou “Adicionar aprovador”.
Digite o endereço de e-mail com o qual deseja compartilhar o arquivo. Você pode compartilhá-lo com os destinatários sugeridos, que aparecerão logo abaixo.
Decidir o nível de permissões que você deseja conceder aos usuários: "Leitor", "Comentador" ou "Editor".
- Se você usa uma conta corporativa ou escolar, também pode adicionar uma data de validade.
Cada endereço de e-mail que receber o arquivo será notificado automaticamente. Você pode adicionar uma mensagem adicional ao e-mail, se desejar.
- Por fim, clique em “Enviar” ou “Compartilhar” para compartilhar o arquivo com usuários selecionados.
Trabalhe com arquivos do Google Drive off-line
Se precisar trabalhar em seus arquivos do Google Drive sem conexão com a Internet, você pode ativar o acesso off-line para visualizar e editar os seguintes tipos de arquivos:
- documentos Google
- Planilhas Google
- Apresentações Google
Para ativar o acesso offline, certifique-se de ter uma conexão com a internet e usar o navegador Google Chrome. Além disso, você não deve usar a navegação privada. Instale e ative a extensão do Google Docs para Chrome off-line e certifique-se de ter espaço suficiente no seu dispositivo para salvar os arquivos.
O Google Drive é seguro para armazenar meus dados?
O Google usa medidas de segurança avançadas para proteger os dados de seus usuários, incluindo criptografia de dados em trânsito e em repouso, monitoramento constante de ameaças e uso de equipamentos e software de segurança de última geração.
Além disso, o Google oferece recursos de segurança e privacidade para usuários do Drive, como verificação em duas etapas, capacidade de gerenciar permissões de acesso e compartilhar arquivos apenas com usuários específicos e registro de atividades para monitorar o acesso a arquivos.
Como criar drives compartilhados.
As unidades compartilhadas no Google Drive são espaços de armazenamento online que permitem que vários usuários acessem, editem e compartilhem arquivos em um só lugar. Essas unidades são úteis para equipes de trabalho ou grupos de pessoas que precisam colaborar em um projeto ou compartilhar arquivos.
Os drives compartilhados no Google Drive podem ser criados para uma equipe inteira, um departamento específico ou um grupo de projeto. Cada usuário adicionado ao drive compartilhado pode acessar os arquivos e pastas dentro dele, dependendo das permissões que foram definidas.
As unidades compartilhadas permitem que os usuários trabalhem de forma colaborativa em documentos, planilhas e apresentações em tempo real, o que pode melhorar a produtividade e a eficiência de uma equipe de trabalho. Além disso, as unidades compartilhadas também permitem que os usuários compartilhem recursos com mais eficiência e evitem a duplicação de arquivos.
Para criar um drive compartilhado no Google Drive, siga estas etapas:
- No painel esquerdo, clique em "Minha unidade".
- Na parte superior da tela, clique no botão "Novo" e selecione "Pasta" para criar uma nova pasta.
- Selecione a pasta que você acabou de criar e clique no botão "Compartilhar".
- Na janela de «Compartilhe com pessoas e grupos», digite os nomes ou endereços de e-mail das pessoas com quem deseja compartilhar a pasta.
- Selecione o nível de permissão que você deseja conceder para cada usuário. Você pode escolher entre “Editar”, “Comentário” ou “Leitura”.
- Se você deseja que todos os usuários que têm acesso à pasta também tenham acesso às subpastas e arquivos dentro dela, selecione a opção “Compartilhar automaticamente todos os itens” na parte inferior da janela.
- Clique em “Enviar” para compartilhar a pasta com usuários selecionados.
- Se você quiser alterar as permissões da pasta ou adicionar ou remover usuários no futuro, clique novamente no botão “Compartilhar” e faça as alterações necessárias.
Pare de compartilhar, limite ou altere as configurações de compartilhamento
É importante observar que se você compartilhar um arquivo com outras pessoas, tanto o proprietário quanto aqueles com permissão para editá-lo poderão alterar as permissões de compartilhamento. Se não quiser que ninguém acesse publicamente seu arquivo, você deverá parar de publicá-lo. Para parar de compartilhar um arquivo ou pasta, siga estas etapas:
- Encontre o arquivo ou pasta que deseja interromper o compartilhamento no Google Drive, Google Docs, Google Sheets ou Google Slides.
- Abra ou selecione o arquivo ou pasta.
- Clique «Compartilhar» ou no ícone de compartilhamento.
- Encontre a pessoa com quem deseja parar de compartilhar.
- À direita do nome, clique na seta para baixo e selecione "Remover acesso".
- Clique "Manter".
Da mesma forma, podemos limitar o acesso a determinadas pastas ou arquivos.
- Encontre o arquivo ou pasta no Google Drive, Google Docs, Google Sheets ou Google Slides.
- Abra ou selecione o arquivo ou pasta.
- Clique "Compartilhar" ou no ícone “Compartilhar” e depois em "Obter link".
- Em «Acesso geral», clique na seta para baixo.
- Escolher "Restrito".
- Clique "Preparar".
Se você excluir um arquivo compartilhado de sua propriedade, lembre-se do seguinte:
- Quem tiver acesso ao arquivo poderá criar uma cópia até decidir excluí-lo permanentemente.
- Para excluí-lo permanentemente, encontre o arquivo na lixeira, selecione-o e clique em “Excluir permanentemente”.
Se, por outro lado, você excluir um arquivo compartilhado que não lhe pertence:
- O arquivo será excluído do seu Drive, mas outros colaboradores ainda terão acesso a ele.
- Para recuperá-lo, acesse o arquivo através do link correspondente, clique em “Arquivo” e depois em “Adicionar ao Meu Drive”.
Como fazer backup de seus arquivos importantes para o Google Drive?
Fazer backup de arquivos no Google Drive é útil para proteger informações valiosas e evitar perda de dados em caso de falhas técnicas, erros humanos ou problemas de segurança. O backup permite que você salve automaticamente uma cópia de arquivos importantes em um local seguro e acesse-os de qualquer dispositivo com conexão à Internet.
Em caso de perda de dados, você pode recuperar arquivos do backup do Drive. Além disso, o backup pode ser útil caso você troque de dispositivo ou perca o acesso à conta original do Drive.
Ver atividades e versões de arquivos
No Google Drive, você pode ver as alterações feitas em seus arquivos e acompanhar quem as fez. As alterações aparecem quando alguém:
- Editar ou comentar arquivos no Google Docs.
- Renomear um arquivo ou pasta.
- Mover ou excluir um arquivo ou pasta.
- Enviar um arquivo ou nova pasta.
- Compartilhe ou pare de compartilhar um elemento.
É importante observar que o histórico de versões do Documentos, Planilhas e Apresentações Google não é igual ao histórico de arquivos .pdf, imagens e outros arquivos armazenados no Drive. Se você deseja visualizar o histórico de alterações dos arquivos do Google, consulte as instruções apropriadas.
Para visualizar atividades anteriores em sua conta do Google Drive, siga as etapas apropriadas dependendo da plataforma que você usa:
- Em um computador: acesse drive.google.com e clique em “Meu Drive” no painel esquerdo. Em seguida, clique em “Sobre” no canto superior direito e selecione “Atividade” para ver as alterações recentes. Se quiser ver a atividade de um arquivo ou pasta específico, clique neles. Para ver as alterações anteriores, role para baixo no lado direito da tela.
- Em um dispositivo Android ou iPhone/iPad: abra o aplicativo Google Drive, toque e segure o arquivo ou pasta que deseja revisar e selecione “Ver detalhes” no menu pop-up. Em seguida, toque em “Atividade” para ver as alterações recentes e role para baixo para ver as alterações anteriores.
Encontre ou recupere um arquivo
Se você perdeu ou excluiu acidentalmente um arquivo do Google Drive, não se preocupe, existem diferentes maneiras de encontrar ou recuperar o arquivo perdido. Aqui vamos explicar como fazer isso:
- Encontre o arquivo: se você não tiver certeza se o arquivo foi excluído ou simplesmente não consegue encontrá-lo, tente procurá-lo usando a barra de pesquisa na parte superior da página do Google Drive. Você também pode pesquisar as pastas específicas onde você o salvou.
- Verificar lixeira: os arquivos excluídos do Drive são movidos para a Lixeira. Procure o arquivo excluído e, se encontrá-lo, selecione-o e clique em Restaurar para devolvê-lo ao local original
- Usar histórico de versões: se o arquivo foi modificado ou excluído recentemente, você pode usar o recurso de histórico de versões do Google Drive para restaurar uma versão anterior do arquivo. Para acessar este recurso, clique com o botão direito no arquivo em questão e selecione “Histórico de versões” no menu suspenso.
- Entre em contato com o proprietário do arquivo: se o arquivo foi compartilhado com você por outra pessoa, entre em contato com essa pessoa para ver se ela ainda tem uma cópia do arquivo ou se pode restaurá-lo da própria lixeira.