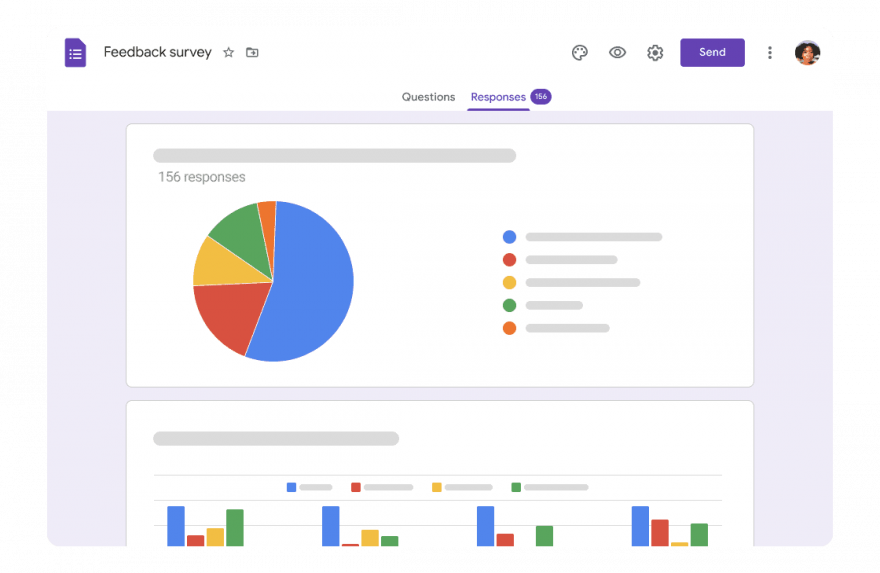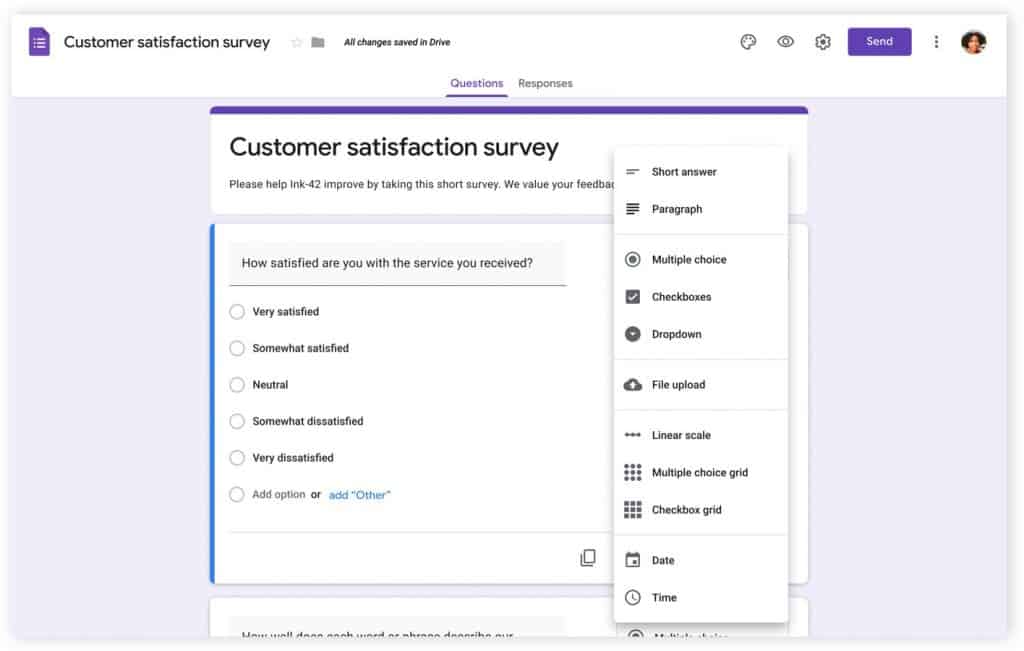Google Forms is a free tool and easy to use that allows you to create custom surveys and forms. You can access Google Forms with your Google account and start creating your form from scratch or use a predefined template.
It is included in the plan Google Workspace Company and allows you to add different types of questions, such as multiple choice, short answer, check boxes, Likert scale, among others. And customize the look of your form by selecting a theme and adjusting the colors.
Once you've created your form, you can share it with others via link, email, social media, or even embed it on a website. You can also configure response collection options and receive email notifications when someone completes the form.
In the next post we will tell you how to use the Google forms for your company.
1. What is Google Forms and why is it important for your business?
Google Forms is a free online forms and survey tool provided by Google. It allows you to easily create custom surveys to collect data and opinions.
It is important for your business because it allows you to obtain valuable information from your customers, employees and other interested parties. You can customize the forms to your needs, collect data efficiently, analyze the results and make informed decisions. Plus, Google Forms is easy to use, mobile-friendly, and helps you save time and resources.
2. Customize your form with different question types and design options
With Google Forms, you can customize your form in several ways. Here's how you can customize the questions and layout:
![]() Kind of questions: Google Forms offers a wide variety of question types to suit your needs. Some of the common question types include:
Kind of questions: Google Forms offers a wide variety of question types to suit your needs. Some of the common question types include:
- Multiple Choice: Allows respondents to select one or more answers from a list of options.
- Short Answer: Respondents can type short answers in a text box.
- Checkboxes: Respondents can select multiple options from a list of answers.
- Likert scale: Respondents rate their agreement or disagreement on a 5- or 7-point scale.
- Dropdown: Allows respondents to select an option from a dropdown menu.
![]() Design options: You can customize the design of your form to fit your brand or visual preferences. Some design options include:
Design options: You can customize the design of your form to fit your brand or visual preferences. Some design options include:
- Themes: Google Forms offers a variety of predefined themes to choose from. You can select a theme that fits the desired look and feel of your form.
- Colors: You can customize the background, text, and highlight colors to match your preferred branding or style.
- Images: You can add images to your form to make it more visually appealing. You can insert images from your computer or use direct links to online images.
![]() Question customization: Each question in Google Forms can be customized individually. You can do the following:
Question customization: Each question in Google Forms can be customized individually. You can do the following:
- Make a question mandatory: They can require respondents to answer a question before submitting the form.
- Change the order of questions: You can drag and drop questions to rearrange their order on the form.
- Add descriptions: You can provide additional instructions or clarifications for each question by adding a description.
- Copy questions: If you have similar questions, you can copy them and adjust them as needed, instead of creating them from scratch.
3. Configure advanced options, such as response restriction and form protection
These advanced options give you greater control over who can respond to your form, when the form closes, and what changes users can make to their responses. This helps ensure the integrity and relevance of the responses you receive.
- Response restriction: You can set a maximum response limit or closing date for your form, which means that no more responses will be accepted after reaching that limit or reaching that date.
- Form protection: You can require users to sign in with a Google account to access and respond to the form, set access restrictions with specific links, or enable security verification with Captcha to prevent responses generated by bots.
- Answer edit: You can allow users to edit their responses after submitting the form, allowing them to make changes if necessary.
4. How to view and analyze the results of your form in Google Forms
Below we will tell you how to see and analyze the responses graphically, so that from your business you can analyze and see the results.
- Open the form in Google Forms.
- Click "Responses" at the top of the form.
- Select the “Summary” tab.
- Here you can see the answers organized by question.
- Open the form in Google Forms.
- Click "Responses" at the top of the form.
- Select the "Individual" tab.
- You can scroll through each person's responses and select options from the drop-down list.
5. How to export your responses to different formats, such as Excel and Google Sheets?
You can export your responses in Google Forms to different formats, such as Google Sheets and Excel (CSV).
- Export to Google Sheets: With a single click, you can link your responses to Google Sheets and automatically create a spreadsheet containing all the collected responses. This allows you to conveniently access and analyze data.
View all answers in a spreadsheet:
- Open the form in Google Forms.
- Click "Responses" at the top of the form.
- In the top right corner, click “Link with Sheets” or “Export to Google Sheets.”
- This will create a spreadsheet where you can see all the responses collected.
- Export to Excel (CSV): If you prefer to work with Excel or other spreadsheet applications, you can download your answers in CSV format. The CSV file can be opened in Excel and allows you to perform additional data manipulation and analysis.
Download all answers as CSV file:
- Open the form in Google Forms.
- Click "Responses" at the top of the form.
- Click “More” and then “Download responses (.csv).”
- This will download all the responses into a CSV file that you can open in a spreadsheet or data analysis program.