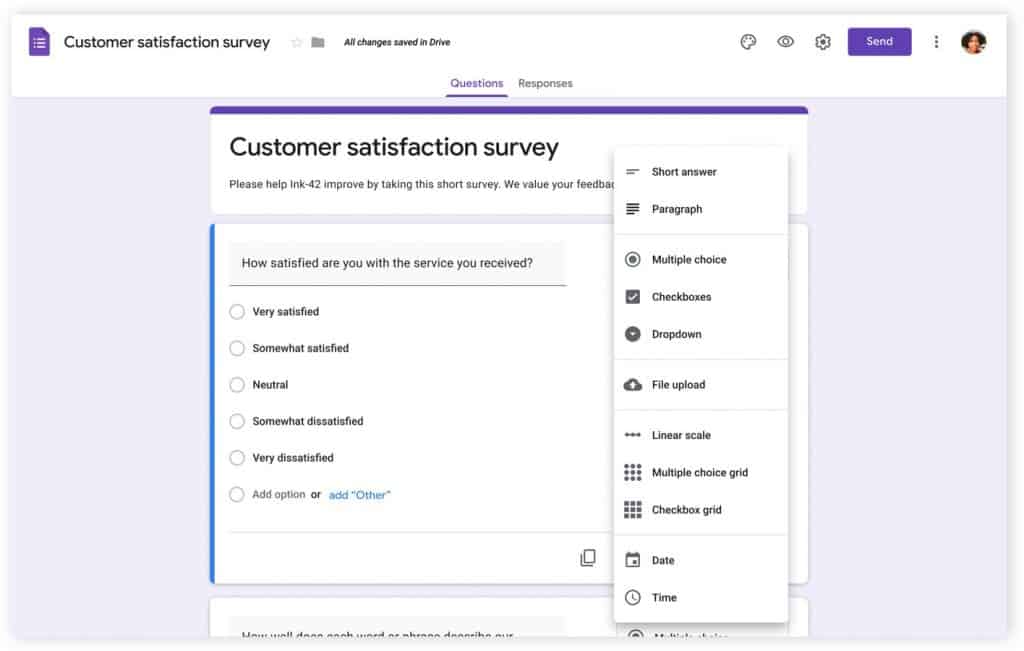Google Forms es una herramienta gratuita y fácil de usar que te permite crear encuestas y formularios personalizados. Puedes acceder a Google Forms con tu cuenta de Google y comenzar a crear tu formulario desde cero o utilizar una plantilla predefinida.
Esta incluida en el plan de Google Workspace empresa y permite agregar diferentes tipos de preguntas, como opción múltiple, respuesta corta, casillas de verificación, escala de Likert, entre otras. Y personalizar el aspecto de tu formulario seleccionando un tema y ajustando los colores.
Una vez que hayas creado tu formulario, puedes compartirlo con otros a través de un enlace, correo electrónico, redes sociales o incluso incrustarlo en un sitio web. Además puedes configurar las opciones de recopilación de respuestas y recibir notificaciones por correo electrónico cuando alguien complete el formulario.
En el siguiente post te contamos como utilizar los formularios de Google para tu empresa.
1. ¿Qué es Google Forms y por qué es importante para tu negocio?
Google Forms es una herramienta gratuita de encuestas y formularios en línea proporcionada por Google. Te permite crear fácilmente encuestas personalizadas para recopilar datos y opiniones.
Es importante para tu negocio porque te permite obtener información valiosa de tus clientes, empleados y otras partes interesadas. Puedes personalizar los formularios según tus necesidades, recopilar datos de manera eficiente, analizar los resultados y tomar decisiones informadas. Además, Google Forms es fácil de usar, compatible con dispositivos móviles y te ayuda a ahorrar tiempo y recursos.
2. Personaliza tu formulario con diferentes tipos de preguntas y opciones de diseño
Con Google Forms, puedes personalizar tu formulario de varias maneras. Aquí te explicamos cómo puedes personalizar las preguntas y el diseño:
![]() Tipos de preguntas: Google Forms ofrece una amplia variedad de tipos de preguntas para adaptarse a tus necesidades. Algunos de los tipos de preguntas comunes incluyen:
Tipos de preguntas: Google Forms ofrece una amplia variedad de tipos de preguntas para adaptarse a tus necesidades. Algunos de los tipos de preguntas comunes incluyen:
- Opción múltiple: Permite a los encuestados seleccionar una o varias respuestas de una lista de opciones.
- Respuesta corta: Los encuestados pueden escribir respuestas breves en un cuadro de texto.
- Casillas de verificación: Los encuestados pueden seleccionar múltiples opciones de una lista de respuestas.
- Escala de Likert: Los encuestados califican su acuerdo o desacuerdo en una escala de 5 o 7 puntos.
- Desplegable: Permite a los encuestados seleccionar una opción de un menú desplegable.
![]() Opciones de diseño: Puedes personalizar el diseño de tu formulario para que se ajuste a tu marca o preferencias visuales. Algunas opciones de diseño incluyen:
Opciones de diseño: Puedes personalizar el diseño de tu formulario para que se ajuste a tu marca o preferencias visuales. Algunas opciones de diseño incluyen:
- Temas: Google Forms ofrece una variedad de temas predefinidos para elegir. Puedes seleccionar un tema que se ajuste a la apariencia deseada de tu formulario.
- Colores: Puedes personalizar los colores de fondo, texto y resaltado para que coincidan con tu marca o estilo preferido.
- Imágenes: Puedes agregar imágenes a tu formulario para hacerlo más atractivo visualmente. Puedes insertar imágenes desde tu computadora o usar enlaces directos de imágenes en línea.
![]() Personalización de preguntas: Cada pregunta en Google Forms se puede personalizar individualmente. Puedes hacer lo siguiente:
Personalización de preguntas: Cada pregunta en Google Forms se puede personalizar individualmente. Puedes hacer lo siguiente:
- Hacer que una pregunta sea obligatoria: Pueden requerir que los encuestados respondan una pregunta antes de enviar el formulario.
- Cambiar el orden de las preguntas: Puedes arrastrar y soltar preguntas para reorganizar su orden en el formulario.
- Añadir descripciones: Puedes proporcionar instrucciones o aclaraciones adicionales para cada pregunta agregando una descripción.
- Copiar preguntas: Si tienes preguntas similares, puedes copiarlas y ajustarlas según sea necesario, en lugar de crearlas desde cero.
3. Configura opciones avanzadas, como la restricción de respuestas y la protección de formularios
Estas opciones avanzadas te permiten tener un mayor control sobre quién puede responder a tu formulario, cuándo se cierra el formulario y qué cambios pueden hacer los usuarios en sus respuestas. Esto ayuda a garantizar la integridad y relevancia de las respuestas que recibes.
- Restricción de respuestas: Puedes establecer un límite máximo de respuestas o una fecha de cierre para tu formulario, lo que significa que ya no se aceptarán más respuestas después de alcanzar ese límite o llegar a esa fecha.
- Protección de formularios: Puedes requerir que los usuarios inicien sesión con una cuenta de Google para acceder y responder al formulario, establecer restricciones de acceso con enlaces específicos o activar verificación de seguridad con Captcha para evitar respuestas generadas por bots.
- Edición de respuestas: Puedes permitir que los usuarios editen sus respuestas después de enviar el formulario, lo que les permite realizar cambios si es necesario.
4. Cómo ver y analizar los resultados de tu formulario en Google Forms
A continuación te diremos cómo ver y analizar las respuestas de forma gráfica, para que desde tu negocio podáis analizar y ver los resultados.
![]() Ver las respuestas por pregunta:
Ver las respuestas por pregunta:
- Abre el formulario en Google Forms.
- Haz clic en «Respuestas» en la parte superior del formulario.
- Selecciona la pestaña «Resumen».
- Aquí podrás ver las respuestas organizadas por pregunta.
![]() Ver las respuestas por persona:
Ver las respuestas por persona:
- Abre el formulario en Google Forms.
- Haz clic en «Respuestas» en la parte superior del formulario.
- Selecciona la pestaña «Individual».
- Puedes desplazarte por las respuestas de cada persona y seleccionar las opciones de lista desplegable.
5. ¿Cómo exportar tus respuestas a diferentes formatos, como Excel y Google Sheets?
Puedes exportar tus respuestas en Google Forms a diferentes formatos, como Google Sheets y Excel (CSV).
- Exportar a Google Sheets: Con un solo clic, puedes vincular tus respuestas a Google Sheets y crear automáticamente una hoja de cálculo que contiene todas las respuestas recopiladas. Esto te permite acceder y analizar los datos de forma conveniente.
Ver todas las respuestas en una hoja de cálculo:
- Abre el formulario en Google Forms.
- Haz clic en «Respuestas» en la parte superior del formulario.
- En la esquina superior derecha, haz clic en «Vincular con Hojas de cálculo» o «Exportar a Hojas de cálculo de Google».
- Esto creará una hoja de cálculo donde podrás ver todas las respuestas recopiladas.
- Exportar a Excel (CSV): Si prefieres trabajar con Excel u otras aplicaciones de hojas de cálculo, puedes descargar tus respuestas en formato CSV. El archivo CSV se puede abrir en Excel y te permite realizar análisis y manipulación de datos adicionales.
Descargar todas las respuestas como archivo CSV:
- Abre el formulario en Google Forms.
- Haz clic en «Respuestas» en la parte superior del formulario.
- Haz clic en «Más» y luego en «Descargar respuestas (.csv)».
- Esto descargará todas las respuestas en un archivo CSV que puedes abrir en una hoja de cálculo o programa de análisis de datos.