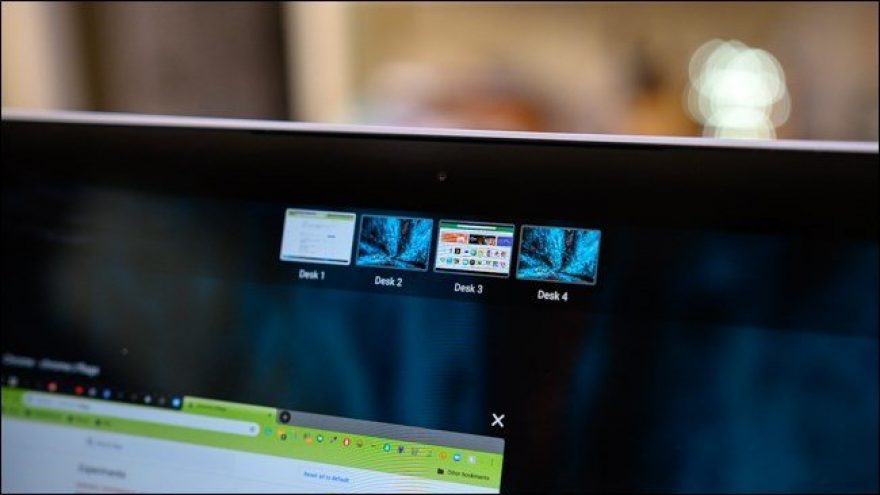Last year Google announced that it was bringing an acclaimed improvement to its Chromebook computers: the ability to create virtual desktops. This option can be very useful to organize your workspace and separate it into several windows. In this case, up to 4 different desktops. Do you want to know how to do it? We explain it to you
[cp_popup display=”inline” style_id=”11738″ step_id = “1”][/cp_popup]
Enable virtual desktop on Chromebook
In order to make use of this advantage, first of all you will need to enable virtual desktops, since otherwise they may not appear to you. To do this you must:
1- Open the Chrome browser
2- In the search bar write: «chrome://flags/#enable-virtual-desks»
3- In the option to enable virtual desktops, click on «Enabled«.
4- For the changes to be applied, click on «Restart now» at the bottom right of the window.
Create your virtual desktop
Once you have virtual desktops enabled, you can add them to your Chromebook. You will only have to go to the top of the screen and click «+ New Desktop«.
Useful shortcuts for the virtual desktop
As you already know, on all computers there are multiple shortcuts that can be very useful and make your daily work much easier and faster. Well, to move between one virtual desktop and another, there is also one. Some are the following:
- Ctrl +
 + = Add a new virtual desktop.
+ = Add a new virtual desktop. - Ctrl +
 + – Delete a virtual desktop.
+ – Delete a virtual desktop. - Ctrl +
 + ] activate desktops on the right
+ ] activate desktops on the right - Ctrl +
 + [ activate desktops on the left
+ [ activate desktops on the left - Ctrl +
 + Shift + [ moves the active window to the virtual desktop on the left
+ Shift + [ moves the active window to the virtual desktop on the left - Ctrl +
 + Shift + ] moves the active window to the virtual desktop on the right
+ Shift + ] moves the active window to the virtual desktop on the right