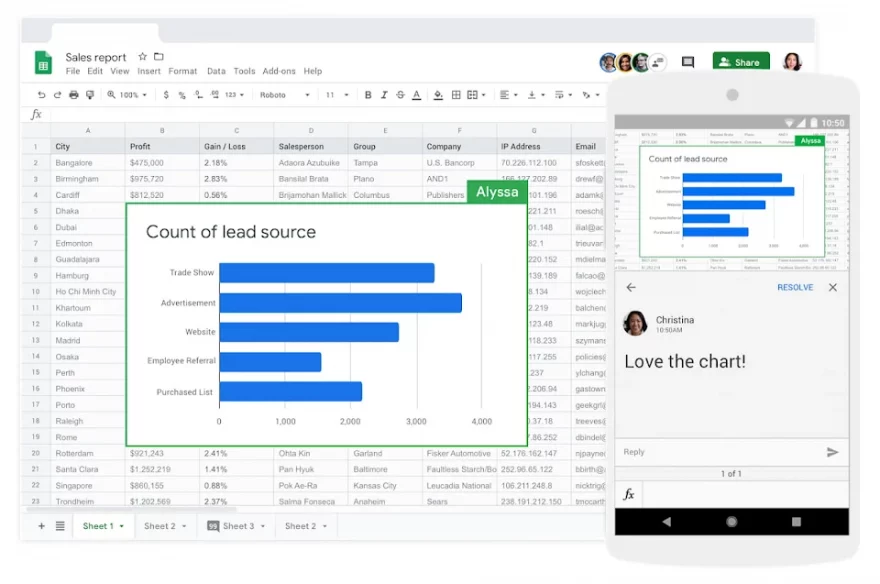Google Workspace is positioned as a comprehensive and powerful solution for boost our productivity. Whether you work in a small team, a growing company, or as a freelancer, Google Workspace offers a number of advantages that adapt to your needs and allow you to work smarter and more efficiently.
If you're collaborating on a Sheets document with other users, you have the option to create a filter view which modifies only the way you view the data. In addition, you can create filters that your collaborators they can also use.
Multiple filter views can be saved and named to quickly access them and organize the data later. Besides, you can share these views so that users can view the most relevant information immediately.
- Share links to various filter views with other users so everyone can access the most relevant information.
- Save multiple filter views and give them names so you can quickly access them and organize your data in the future.
- Make a copy of the existing view or create a new one with similar rules.
- If you don't have permissions to edit a spreadsheet but want to filter or sort its data, you can create a temporary filter view.
1. Benefits that Google Workspace offers when it comes to data analysis and visualization
Google Workspace provides a set of tools and services that make it easy to analyze and visualize data effectively. These tools are designed to be intuitive and easy to use, meaning you don't need to be a technical expert to take advantage of their benefits.
One of the main advantages of Google Workspace is its ability to enable real-time collaboration. Multiple users can access and edit the same documents at the same time, making it easy to collaborate on data analysis projects. This eliminates the need to send multiple versions of the same file and streamlines the teamwork process.
1.1. Filter data in spreadsheets
- Open the spreadsheet in Google Sheets.
- Select the range of data you want to filter. You can do this by clicking and dragging the cursor to highlight the corresponding cells.
- In the menu bar, click “Data” and then select the “Filter” option. You can also access the filter using the keyboard shortcut Ctrl+Shift+L (Windows) or Command+Shift+L (Mac).
- Small drop-down arrows will appear next to the column headers in the selected range. Click the drop-down arrow in the column header by which you want to filter the data.
- A menu will be displayed with various filtering options, such as sorting alphabetically, filtering by numerical values, filtering by cell colors, among others. Choose the filter option that best suits your needs.
- Select the specific filter criteria you want to apply. For example, if you're filtering by numeric values, you can set a range of values or choose a predefined option, such as "greater than" or "equal to."
- Click “Apply” to apply the filter and view the filtered data.
- To remove the filter and show all data again, go to the menu bar, click “Data” and select the “Remove Filter” option. You can also use the keyboard shortcut Ctrl+Shift+L (Windows) or Command+Shift+L (Mac).
1.2. Summarize data with pivot tables
- Open the spreadsheet in Google Sheets that contains the data you want to summarize.
- Select the data range you want to use for the pivot table. Make sure the data is organized into columns with headings.
- In the menu bar, click “Data” and then select the “Create pivot table” option. Also you can access the creation of pivot tables using the keyboard shortcut Alt+Shift+P (Windows) or Control+Alt+P (Mac).
- A new dialog box will open where you can customize the settings of the dynamic table. You'll see a preview of what the table will look like with the selected data.
- In the “Rows” section, drag the column headers you want to use to group and organize data into rows.
- In the "Values" section, drag the column headers that you want to summarize or analyze. You can choose between different summary functions, such as sum, average, maximum, minimum, count, among others.
- Optionally, you can drag headers column to the “Columns” and “Filters” sections for greater customization in the organization and visualization of data.
- Click “Create” to generate the pivot table. It will appear on a new sheet within your document.
- Once the pivot table is created, You can make additional changes if you wish. You can add or remove fields, change summary functions, adjust styles, and more. The pivot table will update automatically if you modify the original data.
1.3. Visualize data with graphs
- Open the spreadsheet in Google Sheets that contains the data you want to view.
- Select the data range you want to use for the chart. Make sure the data is organized into columns or rows with headers.
- In the menu bar, click “Insert” and then select the “Chart” option. You can also access chart creation using the keyboard shortcut Alt+I, G (Windows) or Control+Option+G (Mac).
- A side panel will open with various chart options available such as column charts, pie charts, line charts, etc. Click on the type of chart that best suits your data.
- The graph will be inserted into your spreadsheet. A new sheet will appear with the chart and a preview of how it will look with the selected data.
- In the right side panel, you can customize the layout, colors, titles, and other aspects of the chart. You can experiment with different options to get the desired look.
- As you update the original data, the chart will automatically update to reflect the changes. You can also make additional adjustments to the chart at any time.
- If you want to change the chart type, select the chart and click the “Change Chart Type” button on the right side panel. A pop-up window will open where you can select a new chart type.
- To delete a chart, simply select the chart and press the “Delete” key or right-click and select the “Delete Chart” option.
1.4. Move through data with links
In Google Sheets, you can add links to your spreadsheets to easily navigate your data. Clicking on a link will take you directly to a specific range of cells. This allows you to link, for example, a summary of the sales table with the corresponding financial data that you want to highlight.
1.5. Freeze headers on scroll
If you're collaborating on creating a detailed project plan with your team or entering a large amount of data into your accounts, it is important to keep column headers always visible in spreadsheets. This way, you will be able to know at all times what data you are viewing.
2. Tips for data analysis and visualization
- Organize your data: Keep your data organized in rows and columns in Google Sheets. Use clear and descriptive headings to make it easy to understand and identify the different data fields.
- Use formulas and functions: Take advantage of Google Sheets formulas and functions to perform calculations and manipulate your data efficiently. Formulas allow you to perform mathematical, conditional, and statistical operations, among others.
- Add titles and legends: Include descriptive titles and captions in your visualizations so readers can quickly understand what they are seeing. These elements provide context and help interpret information correctly.
- Use plugins and extensions: Explore the add-on and extension options available in the Google Workspace Marketplace. These additional tools can expand your data analysis and visualization capabilities, giving you more options and functionality.
- Create pivot tables: Use Google Sheets pivot tables to summarize and analyze large sets of data. Pivot tables allow you to automatically group, filter, and calculate data for summary, insightful information.