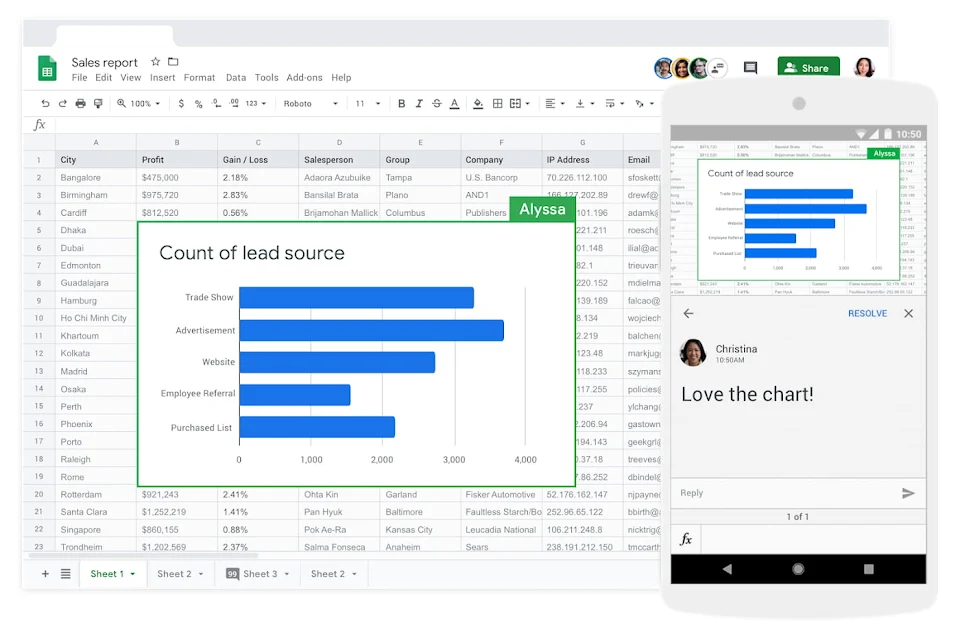Google Workspace está posicionado como uma solução abrangente e poderosa para aumentar nossa produtividade. Quer você trabalhe em uma equipe pequena, em uma empresa em crescimento ou como freelancer, O Google Workspace oferece uma série de vantagens que se adaptam às suas necessidades e permitem que você trabalhe de maneira mais inteligente e eficiente.
Se você estiver colaborando em um documento do Planilhas com outros usuários, você tem a opção de criar uma visualização com filtro que modifica apenas a maneira como você visualiza os dados. Além disso, você pode criar filtros que seus colaboradores eles também podem usar.
Várias visualizações de filtro podem ser salvas e nomeadas para acessá-los rapidamente e organizar os dados posteriormente. Além do mais, você pode compartilhar essas visualizações para que os usuários possam ver as informações mais relevantes imediatamente.
- Compartilhe links para diversas visualizações de filtro com outros usuários para que todos possam acessar as informações mais relevantes.
- Salve várias visualizações de filtro e dê nomes a elas para que você possa acessá-las rapidamente e organizar seus dados no futuro.
- Faça uma cópia da visualização existente ou crie uma nova com regras semelhantes.
- Se você não tiver permissão para editar uma planilha, mas quiser filtrar ou classificar seus dados, poderá criar uma visualização de filtro temporária.
1. Benefícios que o Google Workspace oferece quando se trata de análise e visualização de dados
O Google Workspace fornece um conjunto de ferramentas e serviços que facilitam a análise e visualização eficaz de dados. Essas ferramentas foram projetadas para serem intuitivas e fáceis de usar, o que significa que você não precisa ser um especialista técnico para aproveitar seus benefícios.
Uma das principais vantagens do Google Workspace é a capacidade de permitir colaboração em tempo real. Vários usuários podem acessar e editar os mesmos documentos ao mesmo tempo, facilitando a colaboração em projetos de análise de dados. Isso elimina a necessidade de enviar múltiplas versões do mesmo arquivo e agiliza o processo de trabalho em equipe.
1.1. Filtrar dados em planilhas
- Abra a planilha no Planilhas Google.
- Selecione o intervalo de dados que você deseja filtrar. Você pode fazer isso clicando e arrastando o cursor para destacar as células correspondentes.
- Na barra de menu, clique em “Dados” e selecione a opção “Filtro”. Você também pode acessar o filtro usando o atalho de teclado Ctrl+Shift+L (Windows) ou Command+Shift+L (Mac).
- Pequenas setas suspensas aparecerão ao lado dos cabeçalhos das colunas no intervalo selecionado. Clique na seta suspensa no cabeçalho da coluna pela qual deseja filtrar os dados.
- Será exibido um menu com diversas opções de filtragem, como ordenação alfabética, filtragem por valores numéricos, filtragem por cores de células, entre outras. Escolha a opção de filtro que melhor atende às suas necessidades.
- Selecione os critérios de filtro específicos que você deseja aplicar. Por exemplo, se você estiver filtrando por valores numéricos, poderá definir um intervalo de valores ou escolher uma opção predefinida, como “maior que” ou “igual a”.
- Clique em “Aplicar” para aplicar o filtro e visualizar os dados filtrados.
- Para remover o filtro e mostrar todos os dados novamente, vá até a barra de menu, clique em “Dados” e selecione a opção “Remover Filtro”. Você também pode usar o atalho de teclado Ctrl+Shift+L (Windows) ou Command+Shift+L (Mac).
1.2. Resuma dados com tabelas dinâmicas
- Abra a planilha no Planilhas Google que contém os dados que você deseja resumir.
- Selecione os intervalo de dados que você deseja usar para a tabela dinâmica. Certifique-se de que os dados estejam organizados em colunas com títulos.
- Na barra de menu, clique em “Dados” e selecione a opção “Criar tabela dinâmica”. Também você pode acessar a criação de tabelas dinâmicas usando o atalho de teclado Alt+Shift+P (Windows) ou Control+Alt+P (Mac).
- Uma nova caixa de diálogo será aberta onde você pode personalizar as configurações da tabela dinâmica. Você verá uma prévia da aparência da tabela com os dados selecionados.
- Na seção “Linhas”, arraste os cabeçalhos das colunas que deseja usar para agrupar e organizar dados em linhas.
- Na seção "Valores", arraste os cabeçalhos das colunas que deseja resumir ou analisar. Você pode escolher entre diferentes funções de resumo, como soma, média, máximo, mínimo, contagem, entre outras.
- Opcionalmente, você pode arrastar cabeçalhos coluna para as seções “Colunas” e “Filtros” para maior personalização na organização e visualização de dados.
- Clique em “Criar” para gerar a tabela dinâmica. Ele aparecerá em uma nova planilha do seu documento.
- Depois que a tabela dinâmica for criada, Você pode fazer alterações adicionais, se desejar. Você pode adicionar ou remover campos, alterar funções de resumo, ajustar estilos e muito mais. A tabela dinâmica será atualizada automaticamente se você modificar os dados originais.
1.3. Visualize dados com gráficos
- Abra a planilha no Planilhas Google que contém os dados que você deseja visualizar.
- Selecione o intervalo de dados que deseja usar para o gráfico. Certifique-se de que os dados estejam organizados em colunas ou linhas com cabeçalhos.
- Na barra de menu, clique em “Inserir” e selecione a opção “Gráfico”. Você também pode acessar a criação de gráficos usando o atalho de teclado Alt+I, G (Windows) ou Control+Option+G (Mac).
- Um painel lateral será aberto com várias opções de gráficos disponíveis, como gráficos de colunas, gráficos de pizza, gráficos de linhas, etc. Clique no tipo de gráfico que melhor se adapta aos seus dados.
- O gráfico será inserido em sua planilha. Uma nova planilha aparecerá com o gráfico e uma prévia de como ficará com os dados selecionados.
- No painel lateral direito, você pode personalizar o layout, cores, títulos e outros aspectos do gráfico. Você pode experimentar diferentes opções para obter a aparência desejada.
- À medida que você atualiza os dados originais, o gráfico será atualizado automaticamente para refletir as alterações. Você também pode fazer ajustes adicionais no gráfico a qualquer momento.
- Se você deseja alterar o tipo de gráfico, selecione o gráfico e clique no botão “Alterar tipo de gráfico” no painel lateral direito. Uma janela pop-up será aberta onde você poderá selecionar um novo tipo de gráfico.
- Para excluir um gráfico, basta selecionar o gráfico e pressionar a tecla “Excluir” ou clicar com o botão direito e selecionar a opção “Excluir Gráfico”.
1.4. Percorra os dados com links
No Planilhas Google, você pode adicionar links às suas planilhas para navegar facilmente pelos seus dados. Clicar em um link o levará diretamente para um intervalo específico de células. Isto permite vincular, por exemplo, um resumo da tabela de vendas com os dados financeiros correspondentes que deseja destacar.
1.5. Congelar cabeçalhos na rolagem
Esteja você colaborando na criação de um plano de projeto detalhado com sua equipe ou inserindo uma grande quantidade de dados em suas contas, é importante manter os cabeçalhos das colunas sempre visíveis em planilhas. Desta forma, você poderá saber a qualquer momento quais dados está visualizando.
2. Dicas para análise e visualização de dados
- Organize seus dados: Mantenha seus dados organizados em linhas e colunas no Planilhas Google. Use títulos claros e descritivos para facilitar a compreensão e identificação dos diferentes campos de dados.
- Use fórmulas e funções: Aproveite as fórmulas e funções do Planilhas Google para realizar cálculos e manipular seus dados com eficiência. As fórmulas permitem realizar operações matemáticas, condicionais e estatísticas, entre outras.
- Adicione títulos e legendas: Inclua títulos e legendas descritivos em suas visualizações para que os leitores possam entender rapidamente o que estão vendo. Esses elementos fornecem contexto e ajudam a interpretar as informações corretamente.
- Use plug-ins e extensões: Explore as opções de complementos e extensões disponíveis no Google Workspace Marketplace. Essas ferramentas adicionais podem expandir seus recursos de análise e visualização de dados, oferecendo mais opções e funcionalidades.
- Crie tabelas dinâmicas: Use tabelas dinâmicas do Planilhas Google para resumir e analisar grandes conjuntos de dados. As tabelas dinâmicas permitem agrupar, filtrar e calcular dados automaticamente para obter informações resumidas e esclarecedoras.