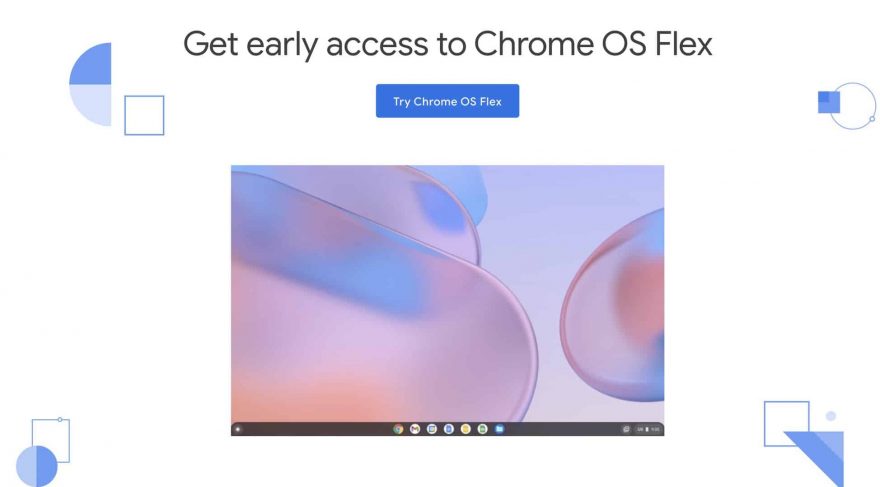ChromeOS Flex is a customized version of ChromeOS that is designed to work on a wide variety of hardware devices. Next, we tell you how install Chrome OS Flex Step by Step:
The first thing you need to do is download the ChromeOS Flex image. You can download the latest version of ChromeOS Flex image from its official website or other trusted third-party sites.
Once you've downloaded the ChromeOS Flex image, you'll need to create a USB bootable device. To do this, you will need a USB with at least 8 GB capacity and a USB media creation tool, such as Etcher.
After creating the USB bootable media, plug the USB into your device and make sure the USB boot option is enabled in the BIOS or UEFI settings. Reboot your device and follow the instructions to boot from the USB bootable media.
Once you have booted your device from USB, you will see a ChromeOS Flex welcome screen. Click the “Install” button to begin the installation. Then follow the instructions to configure the time zone, language, and other settings. After this, select the disk partition where you want to install ChromeOS Flex and follow the instructions to complete the installation.
When the installation is complete, you will be asked to enter your Google credentials to sign in to your account. If you don't have a Google account, you can create a new one.
With these steps, you should be able to install ChromeOS Flex on your device. Remember that before installing any custom operating system, it is important to back up all your important files and make sure you have the right drivers for your hardware.
1. Requirements to Install Chrome OS Flex
He Chrome OS Flex operating system is a custom version of Chrome OS created by a third party. As such, the requirements for installing Chrome OS Flex may vary depending on the specific version you want to install and the requirements set by the developer of the custom version.
1.1. Compatible models Chorme OS Flex
Below we leave you the official list of devices, which Google has officially provided, some of the computer models that are known to be compatible with Chrome OS Flex include:
- Acer C720, C740, C910 Chromebooks
- ASUS Chromebook Flip C302, C434, C523 Chromebooks
- Dell Chromebook 11 (2015), Chromebook 13 (7310), Chromebook 3100
- HP Chromebook 11 G3, Chromebook 13 G1, Chromebook 14, Chromebook x360
- Lenovo Chromebook C330, C340, Duet Chromebooks
- Samsung Chromebook 3, Chromebook Pro, Chromebook Plus
- Google Pixelbook, Pixel Slate
1.2. Minimum device requirements
Because Chrome OS Flex is a custom version of Chrome OS created by a third party, the minimum device requirements may vary depending on the specific version you're using. In general, however, the minimum device requirements for Chrome OS Flex are similar to the minimum system requirements for Chrome OS.
Typical minimum device requirements for Chrome OS Flex include:
- Processor: Most modern x86 and ARM processors should support Chrome OS Flex.
- RAM: A minimum amount of 4GB of RAM is recommended, but Chrome OS Flex can run on some devices with as little as 2GB of RAM.
- Storage: Chrome OS Flex can run on devices with as little as 16GB of storage, but a minimum of 32GB of storage is recommended.
- Screen: A minimum resolution of 1366x768 pixels is recommended for an optimal Chrome OS Flex experience.
- Connectivity: Chrome OS Flex requires an Internet connection to perform updates and to access some online features.
Some devices with lower specifications may not be able to run all Chrome OS Flex features optimally.
1.3. What you need to install Chrome OS Flex
To install Chrome OS Flex, you will need the following:
A USB flash drive- You will need a USB flash drive of at least 8GB capacity to create Chrome OS Flex installation media. Make sure the flash drive is empty and there are no important files on it, as it will be formatted during the installation media creation process.
A Chrome OS Flex ISO image- You will need to download a Chrome OS Flex ISO image from the website of the developer of the custom version of Chrome OS Flex you want to install. Make sure you download the correct version for your computer model.
A compatible computer: You'll need a Chrome OS Flex-compatible computer that meets the minimum hardware requirements for the custom version you're installing.
An Internet connection: You will need an Internet connection to download the Chrome OS Flex ISO image and to perform any necessary updates after installation.
2. How to install Chrome OS Flex on an old laptop
To install Chrome OS Flex, follow these steps:
- Download the Chrome OS Flex image file from the official website or a trusted third-party source.
- Download and install Rufus software from its official website at https://rufus.ie/. Rufus is a program that will allow you to create a bootable USB to install Chrome OS Flex.
- Plug the USB you want to install Chrome OS Flex into your computer.
- Open Rufus and select the USB on which you want to install Chrome OS Flex from the “Device” option in the “Boot Device” section.
- Under the “Select” option in the “File System” section, select the Chrome OS Flex image that you downloaded in step 1.
- Click “Start” at the bottom of the Rufus window and wait for the bootable USB creation process to complete.
- Once the process is complete, restart your computer and access the boot settings.
- Select the bootable USB you just created as the primary boot device.
- Start the Chrome OS Flex installation process by following the on-screen instructions.
- Once the installation is complete, restart your computer and access Chrome OS Flex.
2.1. Download Google Chrome
To download Google Chrome, open your current web browser and head to the official Google Chrome website at https://www.google.com/chrome/
Click on the button «Download Chrome» found on the main page of the site and select the type of installer that you want to download. If you are using a Windows operating system, you can choose between a 64-bit or 32-bit installer. If you are using a Mac, the installer will download automatically.
«Accept and install» to accept the terms of service and begin the download.
Double click the installation file to begin installing Google Chrome on your system and follow the instructions on the screen to complete the installation.
2.2. Request Chrome OS Flex
Once we have entered the official Google Chrome OS Flex page, we click on Try ChromeOS Flex and complete the registration on the official Google page.
This step is important so that they detect us later and do not have any errors or failures during the installation process.
We will not waste more than 2 minutes filling out the 8 steps that Google asks of us.
23. Download Chromebook Recovery Tool
Google offers a Chrome extension called “Chromebook Recovery Utility” that can help you create recovery media for your Chromebook. Follow these steps to download the extension:
- Open your Google Chrome web browser on your computer.
- Go to the Chrome Web Store at https://chrome.google.com/webstore/category/extensions
- Look for the “Chromebook Recovery Utility” extension.
- Click the “Add to Chrome” button to download and install the extension to your browser.
- Open the extension from the Chrome Apps page and follow the on-screen instructions to create recovery media for your Chromebook.
It's important to note that the recovery tool only works on computers with Windows, Mac, or Linux operating systems, so you won't be able to use the extension on a Chromebook.
2.4. Create the recovery USB for your Chromebook
Creating a recovery USB will not take you more than 5 minutes:
- Opens Chrome.
- Open the tool «Chromebook Recovery Utility».
- Insert a USB into your Chromebook Flex.
- In the “Chromebook Recovery Utility” tool, Click “Get Started”.
- Select your Chromebook Flex model from the drop-down list.
- Click “Continue”
- Select the USB drive you want to use and click "Continue."
- Click “Create Now” to create the recovery USB.
Please note that creating a recovery USB will erase all contents of the selected USB. Be sure to save any important files before beginning the process.
3. How to install Chrome OS Flex on Windows PC
- Turn off your Chromebook Flex.
- Insert the recovery USB into the USB port of your Chromebook Flex.
- Turn on your Chromebook Flex and press Esc + F1 + Power simultaneously to access the firmware login screen.
- On the firmware login screen, press Ctrl + D to enter developer mode.
- On the screen that appears, press Enter to confirm and enable developer mode.
- The system will reboot into developer mode. On this screen, press Ctrl + Alt + F2 to access the terminal.
- In the terminal, enter System Recovery and press Enter.
- You will be asked to select the “Yes” option to continue with the installation. Enter "y" or press Enter.
- You will be asked to select the storage device where ChromeOS Flex will be installed. Select the appropriate device and press Enter.
- Here you can choose whether to Install CloodReady 2.0 or Try it First. (Install from USB or boot PC from USB
- Once the installation is complete, the system will reboot and boot to the home screen of the new operating system.
4. How to turn an old MacBook into a Chromebook
It's possible to turn an old MacBook into a Chromebook using CloudReady, a version of Chrome OS that can be installed on devices that aren't Chromebooks. Here we briefly explain how to do it:
- Check the system requirements: Make sure your older MacBook meets the minimum system requirements for CloudReady, which include a 64-bit CPU and at least 2GB of RAM.
- Download CloudReady: download the CloudReady image from the official Neverware website. You can also choose to download the free version of Home Edition or pay for the Enterprise Edition version with additional technical support.
- Create a bootable USB: Use the bootable USB creation tool provided by Neverware to create a bootable USB with the CloudReady image.
- Boot from bootable USB: Plug the bootable USB into your old MacBook and reboot the device. Go to boot settings and select bootable USB as the primary boot device.
- Install CloudReady: Follow the on-screen instructions to install CloudReady on your old MacBook. This will erase everything on your hard drive, so be sure to back up your important files before continuing.