Você esta fazendo teletrabalho e você se sente perdido por falta de organização? Se a resposta for sim, preparamos este post para você.
Tenha uma boa organização na hora de Trabalho a partir de casa É fundamental atingir todos os objetivos, por isso se quiser saber como melhorá-lo através G Suite, o conjunto de aplicativos Google Para profissionais, da Ucloudstore explicamos nossos melhores truques.?
Teletrabalho atualmente
Como já comentamos em outros posts, ter a oportunidade de Trabalho a partir de casa Hoje em dia é essencial para muitos setores e profissionais. Existe uma grande variedade de aplicações que lhe permitirão trabalho remoto será mais fluido e fácil, mas neste post vamos focar apenas nos truques do Google Suíte, G Suite. Se você quiser saber mais sobre o teletrabalho Você pode ampliar as informações consultando 4 dicas para fazer videochamadas em casa e 6 aplicações essenciais para teletrabalho.
[cp_popup display=”inline” style_id=”1335″ step_id = “1”][/cp_popup]
5 truques do Google Suite para ter melhor organização durante o teletrabalho
1. Google Agenda: mude a cor das suas tarefas
Esta é uma das melhores dicas para organizar seu trabalho em calendário do Google, com a Google Suíte. Você pode trabalhar com calendários diferentes ou consigo mesmo, alterando a cor de cada tarefa para organizar todos os eventos com mais clareza. Ter cada categoria de tarefas ou horários em uma cor diferente tornará muito mais fácil organizar e manter suas tarefas em mente o tempo todo. Se quiser saber mais truques do Calendário também pode consultar o artigo Google Agenda: 5 dicas para aproveitá-lo ao máximo.
A. Calendários diferentes
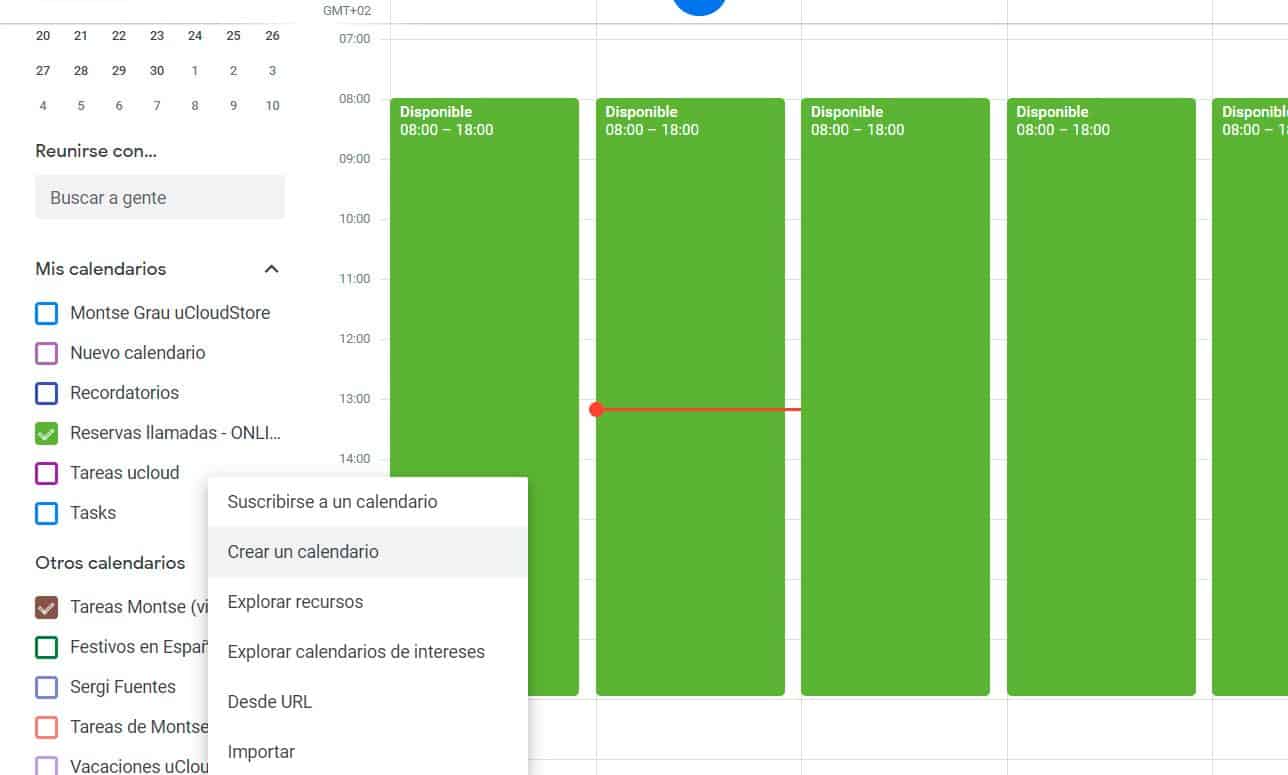
Esta é a melhor opção se você deseja organizar eventos baseados em temas e tem a opção de ocultar alguns deles. Você pode criar diferentes calendários com nomes como: "Horário de Trabalho", "Reuniões" e/ou "Tarefas". Para criá-los você simplesmente terá que:
- Vai "Outros calendários«, no canto inferior esquerdo.
- Clique no símbolo «+» e clique em «Crie um calendário«
- Dê um nome para esse novo calendário e clique em “Criar calendário”
- Quando for criado, vá para «Meus calendários» e clique em *. Na janela que se abre, aplique uma cor.
B. Organize tarefas no mesmo calendário
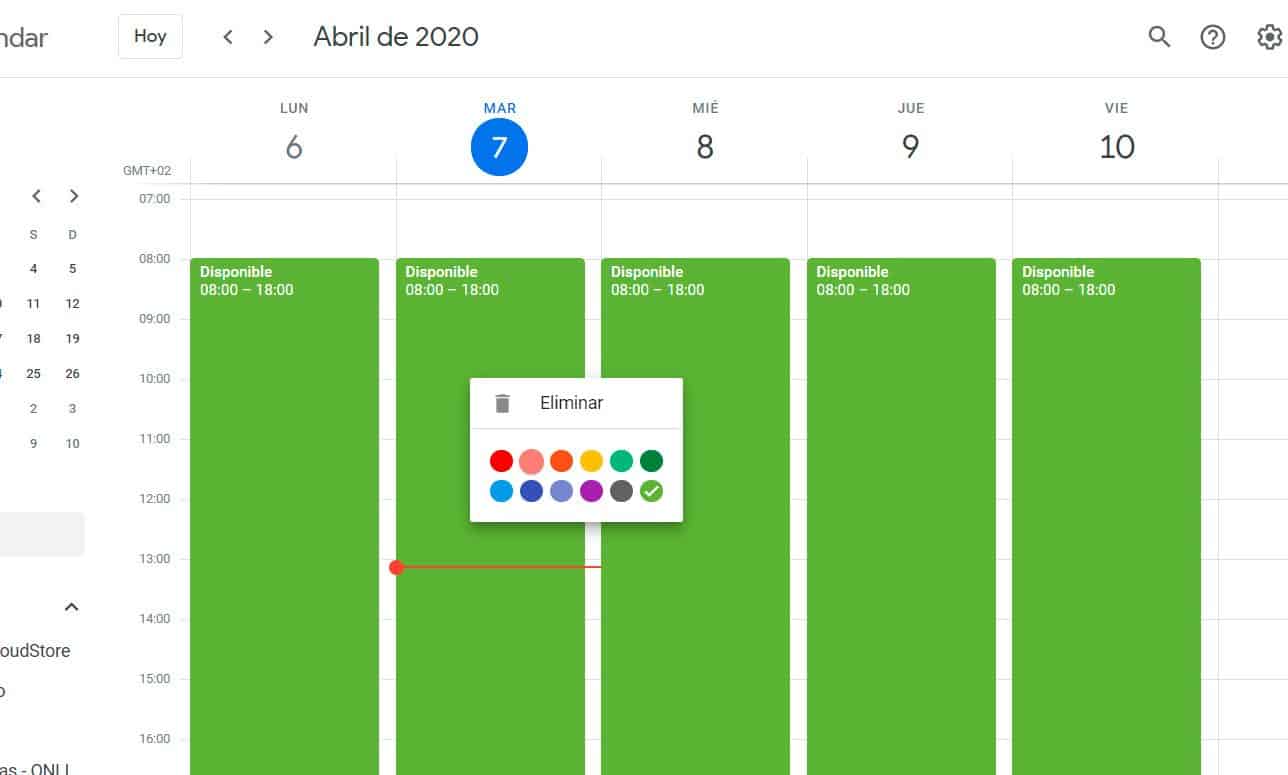
Se preferir não ter calendários diferentes, também tem a opção de fazê-lo num único calendário que recolhe todos os dados. Você apenas tem que fazer Clique com o botão direito no evento cuja cor deseja alterar. Desta forma você pode escolher o que mais gosta. Uma ação simples que permitirá identificar mais rapidamente a que horas do dia estamos e quais tarefas devemos priorizar.
[cp_popup display=”inline” style_id=”1335″ step_id = “1”][/cp_popup]
2. Gmail: use filtros para automatizar ações
Uma boa maneira de melhorar a organização da sua caixa de entrada Gmail, com o uso do Google Suíte, é criar filtros que automatizam ações. Desta forma, deixe a Suite trabalhar para si, poupando-lhe tempo e agilizando toda a organização das suas tarefas.
Para fazer isso você terá que:
- Vai Gmail e abra o Contexto.
- Vai filtros e endereços bloqueados.
- Clique em crie um filtro.
- Atribuir o valores pelo qual você deseja filtrar e clique em "Criar filtro"
- Na janela, escolha Que critérios queremos automatizar?. Por exemplo, se eu quiser que uma mensagem que chega até mim em nome de um usuário específico seja marcada automaticamente, pressionaremos a opção «aplicar etiqueta: ….».
3. Planilhas Google: traduza textos automaticamente
Esta fantástica ferramenta pode ser muito útil para traduzir textos automaticamente e, desta forma, aumentar a produtividade caso perceba que ela diminuiu recentemente. Para fazer isso você só terá que:
- Abrir Planilhas Google
- Crie uma coluna que tem como título o idioma das palavras que se deseja traduzir, e outro com o idioma resultante da tradução.
- Escreva as palavras que deseja traduzir.
- Na coluna de tradução, escreva o Fórmula para traduzir. Por exemplo: =GOOGLETRANSLATE(D4;»en»:»es»). No seu caso você teria que alterar “D4” para o nome da célula que deseja traduzir e os idiomas dependendo de suas preferências.
Se você quiser saber mais dicas sobre Planilhas Google e a Google Suite para Empresas, recomendamos que você leia o artigo Planilhas Google: 7 dicas para ser um especialista. Dessa forma, você não perderá nenhum detalhe e poderá aproveitar ao máximo a ferramenta de forma mais prática e funcional.
4. Google Meet: crie suas chamadas facilmente
Se durante o teletrabalho você precisa criar chamadas com rapidez e facilidade, o Google Suíte É a ferramenta ideal para resolver todas as necessidades de comunicação. Você só precisa acessar seu Google Calendário e crie diretamente a reunião. Uma vez criado, ele será vinculado diretamente a Google Meet através de um link. Graças a este link, você poderá convidar as pessoas que desejar da forma mais dinâmica, pois elas se conectarão com você com apenas um clique. Para fazer isso, siga estas etapas:
- Aceda a calendário do Google
- Criar uma novo evento e adicionar convidados da sua conta de e-mail.
- Os convidados receberão uma mensagem em sua caixa de entrada onde poderão confirme sua presença. Nesta mensagem você também receberá um link ou URL através do qual eles podem acessar a chamada diretamente.
- Se o hóspede quiser acessar manualmente, basta ir diretamente ao seu calendário e clique na URL. Uma janela será então aberta Google Meet com o Video chamada. Lembre-se que você deve ativar a câmera e o microfone para aproveitar ao máximo seu Video chamada e Videoconferência.
[cp_popup display=”inline” style_id=”1335″ step_id = “1”][/cp_popup]
5. Google Docs: colaboração em tempo real
Se você já usou o Google Docs, mas se limitou apenas a escrever textos e salvá-los ou enviá-los, detalhamos todas as opções avançadas para que você aproveite ao máximo seu trabalho colaborativo. trabalho remoto. Então deixamos vocês com algumas das opções mais complexas:
A. Compartilhe um arquivo
Para compartilhar um arquivo de documentos Google e a Google Suíte, é tão simples quanto entrar no documento e ir até o botão da margem direita e clicar na opção "Compartilhar". Na janela que se abre você só terá que escrever os e-mails com os quais deseja compartilhar o seu documento, permitindo que outros usuários o editem em sincronia com você. Você também pode escrever uma nota que aparecerá na mensagem que o destinatário receberá em sua caixa de entrada. Gmail.
B. Comente diretamente no arquivo
O documentos de Google Permitem-nos colaborar entre várias pessoas com muita facilidade graças à possibilidade de comentar diretamente no arquivo para escrever mensagens aos outros colaboradores do documento. Além disso, se você escrever um «+» seguido do e-mail da pessoa, você pode marcá-la e uma notificação chegará na caixa de entrada do Gmail. Você também pode atribuir o comentário como tarefa. Tudo isso, de forma bastante dinâmica e funcional.
C. Verifique o histórico de edições para todas as modificações
Outra das opções interessantes e menos conhecidas que possui documentos Google, é a utilidade de revisar o histórico, para ficar por dentro de todas as alterações que foram feitas no documento. Com o Google Docs além de colaborar remotamente e não precisar criar versões diferentes do mesmo documento, você também pode acessar o histórico de alterações. Isso permite que você veja não apenas quais mudanças existem, mas também quem as fez, além de poder restaurar versões anteriores. Você só precisa clicar na guia "Todas as alterações foram salvas no Drive".
Quer começar a usar o Google Professional Suite?
Se você quiser começar a usar o Pacote Corporativo do Google, Ucloustore facilita para você, ajudando você a implementar G Suíte. Como Parceiro Premier oficial do Google Podemos aconselhá-lo e oferecer-lhe formação personalizada para esclarecer as suas dúvidas. Implementar o trabalho remoto na sua empresa, bem como a sua implementação, será um fato fácil e totalmente prático para a empresa. Você só precisa entrar em contato conosco do nosso formulário web ou ligue diretamente para nosso número de atendimento ao cliente 634.887.870 e os nossos agentes explicar-lhe-ão com muita clareza a melhor forma de tirar partido da colaboração da sua equipa dependendo da sua empresa e do sector em que se encontra.
[cp_popup display=”inline” style_id=”1335″ step_id = “1”][/cp_popup]

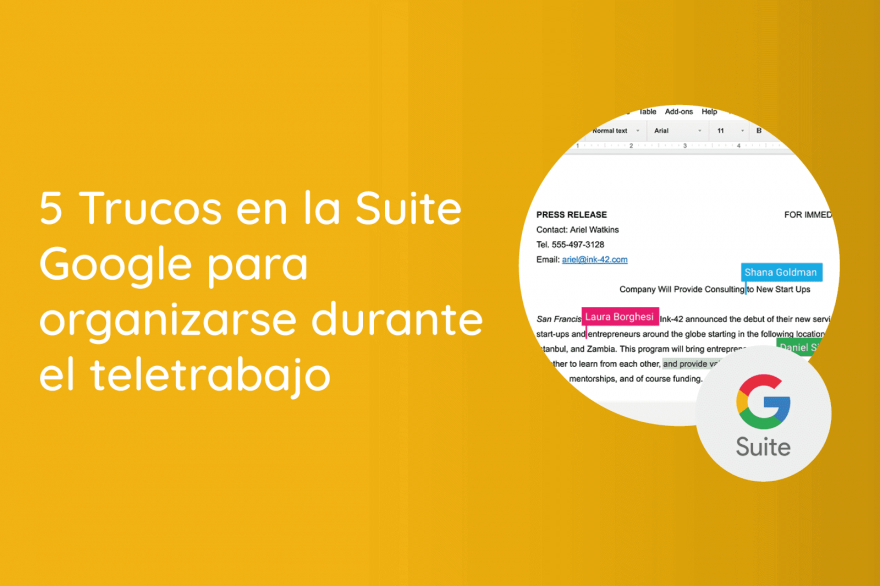


1 comentário em “5 Trucos en la Suite Google para organizarse durante el teletrabajo”
Muito obrigado pelos truques. Às vezes tenho dificuldade em me organizar, o artigo foi ótimo para mim. Saudações ]]>