Nos últimos anos, transformação digital tem apostado nos profissionais da empresa, cujos conhecimentos adquiridos exigem atualização constante. Este facto, juntamente com o digitalização da educação, levou a um aumento na demanda por treinamentos a distância que atendam a essas necessidades: rápidos, fáceis e simultâneos na realização de outras tarefas. É por esta razão que saber crie uma reunião com o Google Meet assumiu grande importância na situação atual. E, junto com estes, aplicações como Google Meet, que permitem realizar videoconferências com o objetivo de fazer com que o conteúdo dos seus serviços chegue ao seu público.
Se você quer saber como fazer um webinário com Google Meet em uCloud Nós temos a solução para o seu problema, por isso desenvolvemos este post, para que você conheça uma forma mais ágil e eficaz de realizar o seu webinários.
[cp_popup display=”inline” style_id=”1335″ step_id = “1”][/cp_popup]
O que é um webinário?
Antes de começar a explicar para você como criar uma reunião com o Google Meet, queremos deixar claro o que é um webinar, caso você ainda tenha dúvidas. Um webinário é um vídeo de treinamento que é distribuído pela Internet com conteúdo informativo de grande interesse público e que agrega valor ao nosso público. Geralmente é realizado por um empresa ou profissional expõe seu conhecimento ao seu público, e este responde com perguntas ou opinião. Uma das características desses vídeos é a facilidade de criação através aplicativos como Google Meet, e o grande alcance que pode ter entre nosso público.
Em situações em que o trabalho remoto ou teletrabalho é necessária a concretização webinários Pode ser muito útil adquirir novos conhecimentos sobre um tema sem ter que estar pessoalmente. Se quiser saber mais sobre teletrabalho também pode consultar o nosso publicar «6 aplicações essenciais para o teletrabalho». Um artigo onde você encontrará detalhadamente as melhores ferramentas para aproveitar o trabalho em casa.
O que você precisa para fazer um webinar com o Google Meet?
Crie uma reunião com o Google Meet, primeiro você terá que saber tudo o que precisa:
- A coisa mais essencial para usar Google Meet é ter um Conta Google para empresas (G Suite). Porém, para poder realizar Webinars profissionais nos quais você transmite o evento ao vivo para até 100.000 pessoas, não será suficiente ter o G Suite Basic ou Business, mas você deve ter G Suite Enterprise ou G Suite Enterprise for Education. Se você deseja obter uma licença para isso, você pode entrar em contato Contate-nos. Se você conseguiu aproveitar as licenças gratuitas que o Google ofereceu de março a setembro de 2020 e ainda tem interesse nelas, nós o ajudaremos a obter as novas.
- Uma lista de interessados em seu conteúdo. Quer seja uma planilha (Planilhas Google) com seus clientes ou potenciais interessados, ou captando novos leads por meio de um página de destino promovido.
- Apresentações e outros conteúdos para compartilhar com seu público. Se você quiser torná-lo mais fácil e acessível, você pode usar Apresentações Google (Apresentações Google). Você pode compartilhá-los em sua tela e, além disso, posteriormente dar acesso aos cadastrados para visualizá-los.
[cp_popup display=”inline” style_id=”1335″ step_id = “1”][/cp_popup]
Como fazer um webinar com o Google Meet?
1. Crie ou acesse sua conta Google
Como já mencionamos, o primeiro passo para fazer um webinar com Google Meet é ter uma conta Google. Se você ainda não possui e possui seu e-mail corporativo com o Google, você pode contratar ou solicitar mais informações sobre G Suite aqui. Lembre-se que, para poder transmitir webinars ao vivo para até 100.000 usuários, você precisará de uma conta Empresa ou Empresa para Educação.
Se você já possui sua conta, basta fazer login com seu nome de usuário para começar a testar os recursos do software.
2. Ative a transmissão ao vivo para Meet
Depois de já ter contas do G Suite Enterprise ou Enterprise for Education, você precisará certificar-se de que os recursos de transmissão ao vivo do Meet estão ativados. Para fazer isso você deve acessar o Console de Administração com a conta de administrador e seguir os seguintes passos:
- Vá para Formulários > G Suite > Google Meet.
- Configurações do Google Meet.
- Se você quiser aplicar essas configurações a todas as contas, selecione a unidade organizacional superior. Caso contrário, selecione a UO ou grupo secundário que deseja configurar.
- Clique em Comunicar e marca Permita que as pessoas transmitam suas reuniões.
- Salve as alterações.
3. Crie um evento
A segunda etapa que você terá que realizar para fazer um webinar com o Google Meet, é criar a reunião no Google Agenda. O processo é muito parecido com a criação de um evento no Google, mas com algumas variações:
- Clique em Criar > Mais opções.
- Preencha todos os detalhes do evento, como nome, data, horário e descrição do evento. Na descrição você pode escrever o conteúdo do webinar.
- Adicionar convidados. Nesta seção você só terá que adicionar as pessoas que deseja que participem ativamente do webinar, ou seja, elas poderão ver, ouvir e compartilhar sua tela. Eles podem ou não ser pessoas da sua organização. Somente aqueles em sua organização estarão autorizados a gravar a reunião.
- Em “Participe do Google Meet”, clique na seta para baixo e clique em “Adicionar transmissão ao vivo”.
- Se o que você deseja é enviar o convite para usuários que só podem visualizar o webinar, clique em Copie e compartilhe o URL da transmissão ao vivo em um e-mail ou mensagem de bate-papo. Outra forma de fazer isso é clicando no evento, clicar em Editar > Mais ações > Criar evento somente leitura. Lá você pode inserir os e-mails de todos os convidados.
- Clique em Manter.
- Para iniciar a transmissão, você deverá entrar na reunião e clicar em Mais > Iniciar transmissão.
4. Grave o webinar
Uma das coisas interessantes sobre essas formações on-line, é a possibilidade de poder grave-os e compartilhe-os mais tarde com seu público. Assim, você oferece a eles a possibilidade de acessar o Seminário on-line do Google Meet em qualquer outro momento, podendo consultar qualquer informação sempre que desejar.
Para realizar esta etapa, basta clicar no botão no canto inferior direito da tela ![]() e clique em “Gravar a reunião”. Esta função Ele estará disponível apenas para usuários da sua organização.
e clique em “Gravar a reunião”. Esta função Ele estará disponível apenas para usuários da sua organização.
5. Compartilhe sua tela
Para que o webinar com Google Meet ser mais informativo e fácil de entender, você pode compartilhe sua tela e ensinar uma apresentação do conteúdo de forma síncrona com outros usuários. Você pode fazer isso com qualquer aplicativo, mas recomendamos especificamente Apresentações Google. Para compartilhar sua tela, basta clicar "Mostrar minha tela" e escolha a janela que deseja compartilhar e a interface do seu monitor aparecerá automaticamente na tela de todos os usuários. O recurso de compartilhamento de tela estará disponível apenas para usuários aos quais você concedeu permissão total de edição durante a criação do evento, sejam eles da sua organização ou não.
6. Interaja com os participantes
Como já mencionamos, uma das principais características do webinários com Google Meet é que a empresa ou profissional compartilhe seus conhecimentos e os participantes façam perguntas. Para ter uma boa interação, recomendamos que você silencie os microfones dos participantes e peça que eles tire suas dúvidas no chat, a fim de responder a quaisquer dúvidas que possam surgir entre os participantes. Porém, se preferir, você pode definir um horário para perguntas ao final da conversa.
Comece a fazer webinars e muito mais com o Google Meet
Agora que você sabe como fazer webinários com Google Meet, incentivamos você a utilizá-lo em ambiente profissional, pois possui múltiplas vantagens e opções muito úteis. Se você quiser saber mais sobre como criar uma reunião com Google Meet e como adicioná-lo às suas licenças corporativas do Google (G Suite), entre em contato com o Cloud, o primeiro Parceiro Premier do Google na Espanha.
[cp_popup display=”inline” style_id=”1335″ step_id = “1”][/cp_popup]

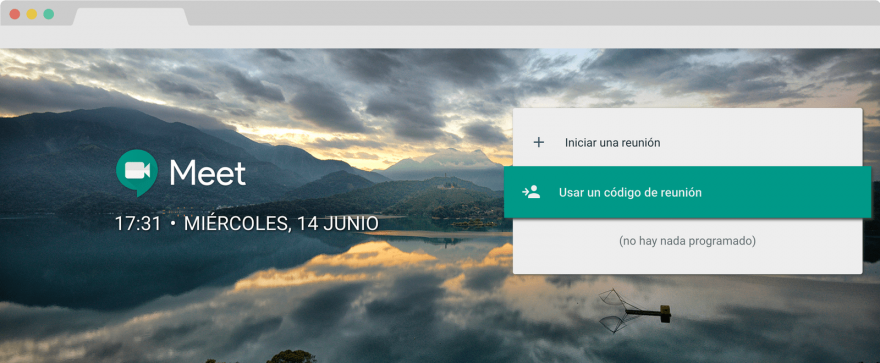
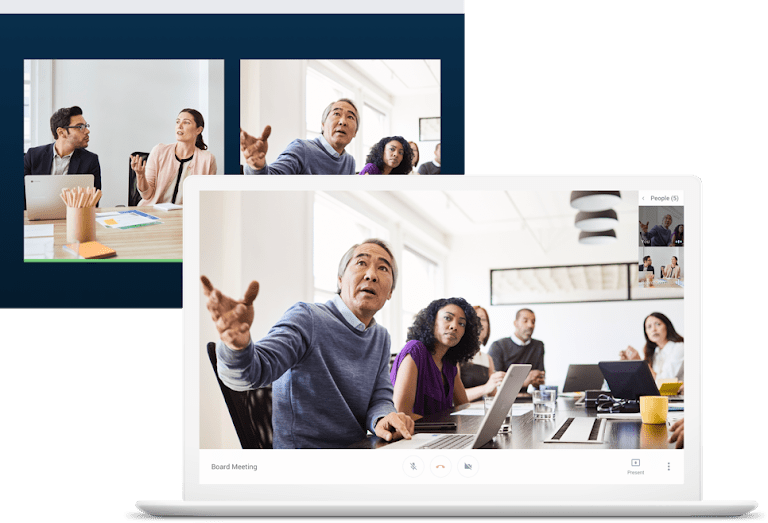


2 comentários em “Cómo hacer un webinar con Google Meet”
Ferramenta pedagógica e virtual interessante e poderosa que sem dúvida resultará em melhores contribuições para o conhecimento.
É possível gerar certificado de participação ao final do webinar