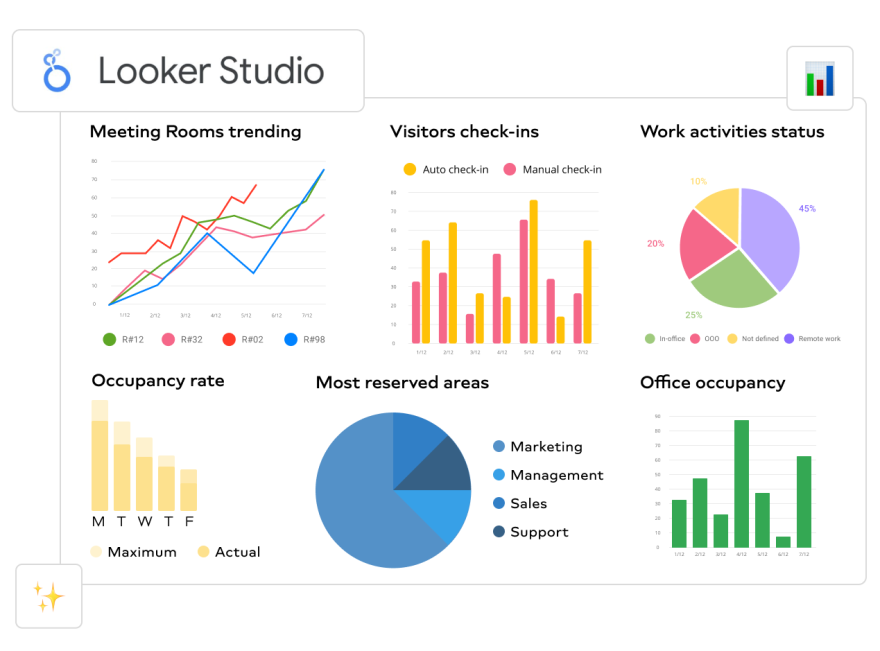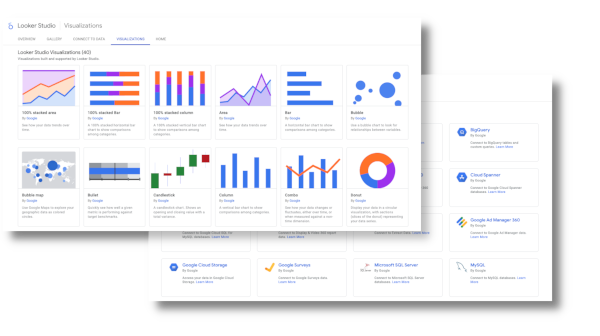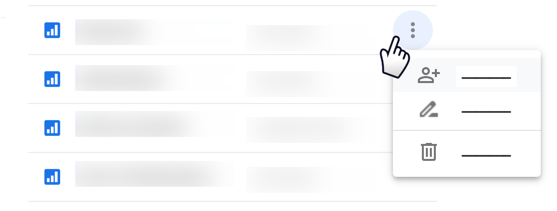No final de 2022, foi anunciada a notícia de que Google ia unificar dois grandes produtos de análise de dados para empresas, desta maneira Data Studio tornou-se Looker Studio e ainda é uma ferramenta gratuita com as mesmas funções, também possui Looker Studio Pro, uma versão paga melhorada.
Agora, com essas informações em cima da mesa, no próximo post queremos ajudar você a dar os primeiros passos no Estúdio Looker, aprenda muito mais sobre o aplicativo com este guia de início rápido. Desde a criação do seu primeiro relatório, passando pela adição de dados e gráficos a um modelo, até o compartilhamento de arquivos e fontes de dados com outras pessoas.
Como primeiro passo, o mais importante é saber como posso iniciar o meu relatório. Veremos que existem duas opções principais: edite um modelo ou crie-o do zero.
Quando faça login no Looker Studio, você verá a página principal da web com o Guia Relatórios selecionado e todos os relatórios em formato de modelo para facilitar a criação deste primeiro documento ou começar com uma tela em branco. Os relatórios que foram compartilhados conosco também aparecerão e poderemos adicionar nossos dados no Looker Studio.
Devemos dar muita ênfase à área superior direita, onde encontramos tudo o que mencionamos acima. Embora recomendemos que você use um modelo chamado ?Relatório do tutorial?, que Isso nos ajudará a criar o template e nos ensinará de forma mais prática como usar a ferramenta.
Se você tiver uma versão Looker Studio Pro A interface será muito semelhante, então esta postagem do blog também pode ajudá-lo.
1. Modelos do Looker Studio
Como vimos anteriormente, ao iniciar um projeto encontraremos um modelo de tutorial que explica como funciona a aplicação e todos os Novidades do Looker Studio, incluindo novos funções de colaboração. Veremos este template e muitos outros por padrão no início do site, na área central superior.
Outras fontes estão disponíveis na galeria de modelos, como Google Search Console, visão geral do Google Ads ou relatório de canal do Youtube, que pode ser usado para complementar tarefas no Looker Studio. Aqui é recomendado, antes de começar a coletar informações, conectar todas as fontes de dados que você precisa para trabalhar, pois será mais fácil se tivermos o aplicativo 100% sincronizado antes de começarmos a trabalhar com a edição.
Uma vez que abrimos o Looker Studio em nosso computador, podemos acessar um nova página de modelo onde eles estarão disponíveis todos os templates que a ferramenta nos oferece por padrão, pois se tentarmos buscar um template fora do Google, será bastante difícil e inseguro para nós contra malware ou vírus que possam entrar em nosso banco de dados. De qualquer forma, dependendo da necessidade de cada empresa, é possível criar modelos ter para que a apresentação e o trabalho final sejam tão profissionais, pessoais e completos quanto possível.
2. Conecte uma fonte de dados
Para conecte-se aos seus dados no Looker Studio você precisa de dois componentes: os conectores, que vinculam o Looker Studio às informações subjacentes; e as fontes de dados, que são o resultado dessa conexão, o que é criado. Ou seja, as fontes de dados utilizam conectores para extrair informações de uma plataforma ou produto específico.
Quando você cria um relatório em Estúdio Looker, pode adicione um fonte de dados que você já possui ou crie um novo para adicioná-lo. Embora possa parecer complicado, é uma tarefa fácil e intuitiva de realizar.
Portanto, para conectar uma fonte de dados devemos:
No canto superior esquerdo, clique em Criar e selecione Relatório.
A página aparecerá Adicione dados ao relatório, que contém duas guias:
- PARA. Conecte-se aos dados permite que você crie uma fonte de dados do zero.
- b. Minhas fontes de dados permite adicionar uma fonte de dados que você já possui.
Depois de escolher entre crie uma fonte de dados do zero ou adicione uma já criada, você já tem muito do trabalho feito. É importante ressaltar que quando tivermos esta etapa ativada pela primeira vez, não será necessário fazer login toda vez que entrarmos na página do Looker Studio. Simplesmente indo para Fonte de dados Na área central superior podemos ver e editar as informações quantas vezes forem necessárias.
3. Escolha métricas
Existem diferentes tipos de métricas no Looker Studio: as opcional, que permitem aos usuários escolher quais métricas exibir em gráficos e tabelas; e os de comparação, que comparam os dados de cada linha com os valores totais e acumulados nos gráficos.
Para escolher entre um deles, podemos fazê-lo a partir de um modelo na fonte de dados que desejamos e editá-la a partir daí ou se já tivermos um relatório criado, podemos editá-lo diretamente.
 3.1 Como adicionar métricas opcionais
3.1 Como adicionar métricas opcionais
- Edite o relatório.
- Selecione ou adicione um gráfico.
- À direita, no painel de propriedades, selecione a guia CONTEXTO.
- Debaixo de Métricas, ativo Métricas opcionais.
- Clique +Adicionar métrica ou arraste a métrica do painel Campos disponíveis.
 3.2 Como adicionar métricas de comparação a um gráfico
3.2 Como adicionar métricas de comparação a um gráfico
- Clicamos em Editar o relatório.
- Selecionamos o gráfico que gostamos.
- À direita, veremos o painel de propriedades.
- Selecionamos a métrica e um ícone de lápis aparecerá para editá-la.
- Clicamos no menu Cálculo de comparação e selecione a combinação desejada.
4. Como editar um relatório no Looker Studio?
Para editar um relatório, não precisaremos de mais de 4 ou 5 passos e, como sempre Google Facilita nosso trabalho por ter uma ferramenta bastante intuitiva.
Nós fazemos login em Estúdio Looker
Procuramos o relatório que nos interessa, e somente clicando no nome ou imagem ele abrirá.
No canto superior direito aparecerá ?Editar?
Então será a nossa vez adicionar gráficos, métricas e todos os contente O que estamos interessados em alterar ou adicionar:
- Adicionar gráficos a um relatório
- Adicionar campos a um gráfico
- Substituindo campos em um gráfico
- Remover campos de um gráfico
- Ajustar à grade
- Alterar tipo de gráfico
- Editar propriedades do gráfico
- Adicionar outros componentes a um relatório
5. Adicionando filtros de relatório
Os filtros são utilizados para reduzir os dados mostrados aos leitores do relatório, destacando o que é mais importante. É possível aplicar filtros a:
5.1 Como adicionar filtros a um gráfico
- Abrimos o relatório editar.
- Selecionamos os gráficos que temos interesse em filtrar, também podemos Filtre um grupo de gráficos ou controles.
- No painel de propriedades, selecione a guia Contexto.
- Nós clicamos +Adicione um filtro.
- Então, Criar filtro e atribuímos um nome a ele para que possamos salvá-lo.
- Incluir ou Excluir, os filtros include incluem apenas dados que correspondem à expressão fornecida. Os filtros de exclusão removem todos os dados que correspondem à expressão.
- Nós selecionamos o gráfico ou métrica que estamos interessados em filtrar.
- Nós selecionamos o operador de comparação (é igual a, contém, maior que... etc.)
- Indicamos um valor de comparação para a expressão.
- E ECONOMIZEMOS!
5.2 Como adicionar filtros a um relatório inteiro ou a uma página
Para adicionar filtros para um relatório inteiro, nos menus, selecione Arquivo > Configurações do relatório.
Para adicionar filtros para uma página, nos menus, selecione Página > Configurações da página atual.
A seguir:
- No painel de propriedades à direita, clique em +Adicionar um filtro.
- Configure o filtro seguindo as instruções acima.
Editar filtros
- Edite seu relatório.
- Selecione o gráfico ou controle que possui o filtro. Você também pode usar os menus de configuração de página ou filtrar os temas descritos acima.
- No painel de propriedades, selecione a guia Contexto.
- Clique Editar.
6. Como compartilhar relatórios no Looker Studio?
Você pode compartilhar seus relatórios com outros usuários enviando-lhes um convite por e-mail para visitar o Looker Studio. Você também pode adicionar usuários ou grupos do Google específicos e compartilhar itens de forma mais ampla sem precisar ser um usuário do Google Workspace.
6.1 Como compartilhar um relatório
- Faça login no Looker Studio.
- Visualize ou edite o relatório que deseja compartilhar.
- No canto superior direito, clique em Compartilhar. A caixa de diálogo aparecerá Compartilhe com outras pessoas.
Você também pode fazer isso diretamente na página Relatórios. Para fazer isso, encontre o relatório que deseja compartilhar e, à direita, clique em Avançar. Então clique Compartilhar.
6.2 Compartilhe com usuários e grupos específicos
- Abra a caixa de diálogo Compartilhe com outras pessoas.
- Em Adicionar usuários, insira os nomes ou endereços de e-mail dos usuários com quem deseja compartilhar. Você também pode compartilhá-lo com os Grupos do Google.
- Selecione a permissão de acesso que deseja conceder aos usuários e grupos especificados:
- Você pode editar: Os usuários podem editar o recurso e compartilhá-lo com outros usuários.
- Pode ver: Os usuários podem visualizar o recurso, mas não podem editá-lo ou compartilhá-lo com outros usuários.
- Para atribuir permissões diferentes a usuários diferentes, clique em Gerenciar acesso.
- Por padrão, os usuários que você convida recebem um email com um link para o item que você compartilhou com eles. Desmarque Notificar usuários para que esse e-mail não seja enviado.
- Clique Enviar.
6.3 Compartilhe com usuários e grupos específicos
Para compartilhar seus relatórios com outras pessoas, elas devem ter um conta do Google. Se quiser compartilhar relatórios com contas que não são do Google, você tem várias opções:
- Pergunte à pessoa com quem você deseja compartilhar o relatório se ela tem uma conta do Google com a qual você pode compartilhar o conteúdo. Poderia ser:
- Uma conta pessoal terminando em @gmail.com.
- Uma conta corporativa ou de estudante que o usuário usa usar produtos do Google como Gmail, Drive, Documentos, Planilhas ou Apresentações.
- Se o usuário com quem você deseja compartilhar o relatório não tiver uma conta do Google, ele precisará se inscrever em uma. Você pode fazer isso em https://accounts.google.com/signupwithoutgmail.
- Use outro método para compartilhar: você pode compartilhar via link ou enviar um Arquivo PDF por e-mail.