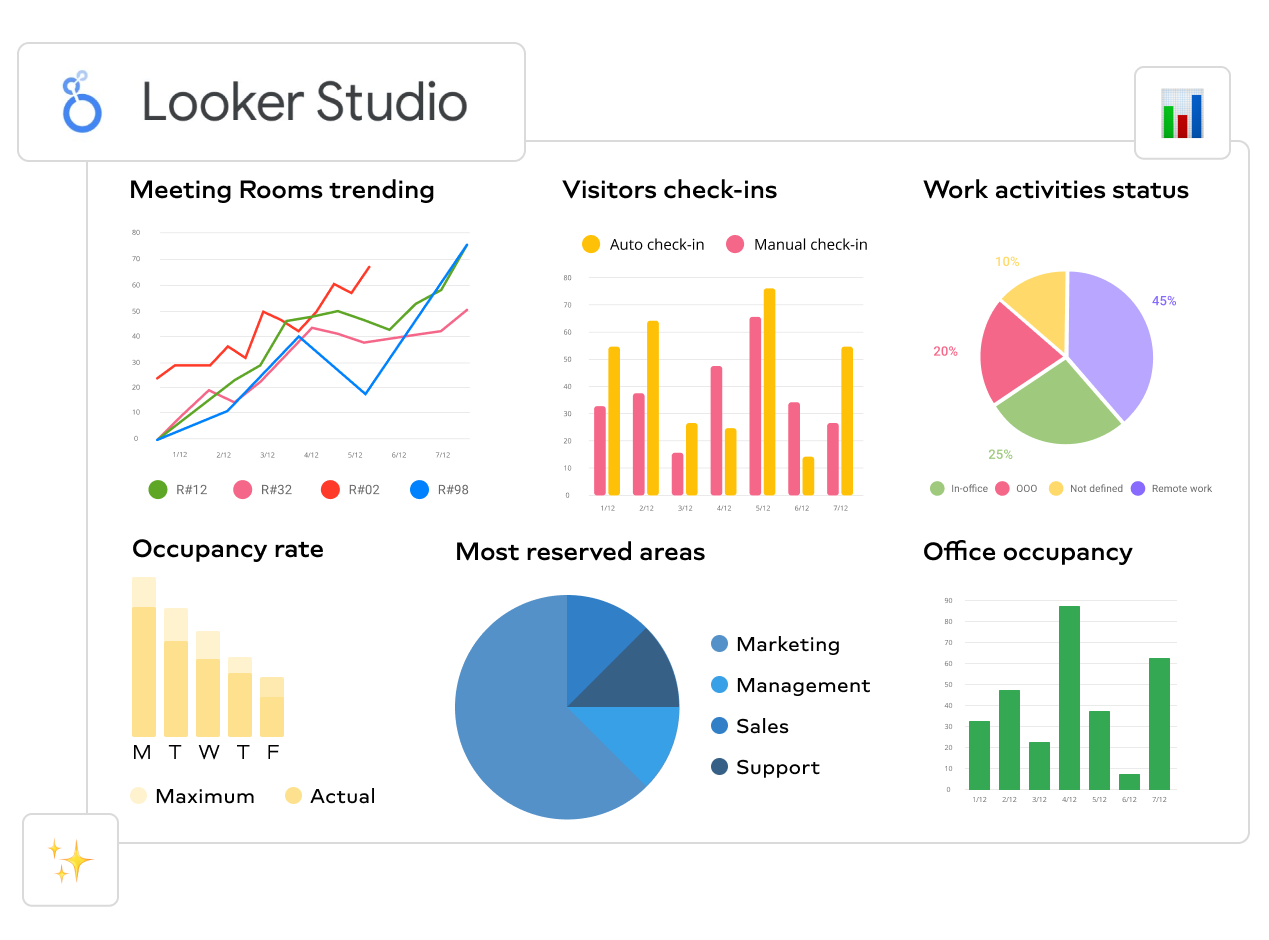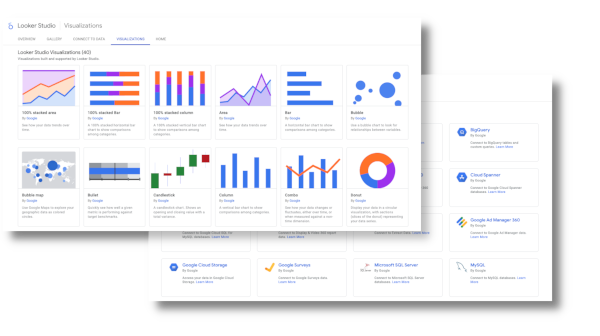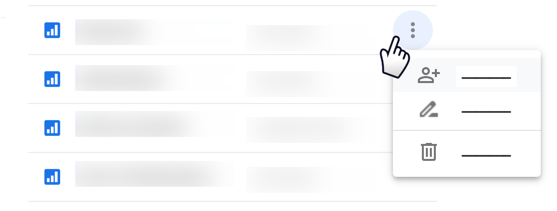A finales del 2022 se dio a conocer la noticia de que Google iba a unificar dos grandes productos de análisis de datos para empresas, de esta manera Data Studio pasó a ser Looker Studio y sigue siendo una herramienta gratuita con las mismas funciones, además cuenta con Looker Studio Pro, una versión mejorada de pago.
Ahora si, con esta información sobre la mesa, en el siguiente post queremos ayudarte a dar tus primeros pasos en Looker Studio, a conocer mucho más la aplicación con esta guía de inicio rápido. Desde la creación de un primer informe, la manera de añadir datos y gráficos en una plantilla, hasta compartir los archivos y fuentes de datos con otras personas.
Como primer paso, lo más importante es saber cómo puedo empezar mi informe. Veremos que hay dos opciones principales: editar una plantilla o crearla desde cero.
Cuando inicies sesión en Looker Studio, verás la página web principal con la pestaña de Informes seleccionada, y todos los informes en formato plantilla para que se te haga más fácil crear este primer documento o empezar con el lienzo en blanco. También nos van aparecer los informes que nos han compartido y podemos añadir nuestros datos en Looker Studio.
Debemos hacer mucho énfasis en la zona superior derecha, que es donde encontramos todo lo que hemos mencionado anteriormente. Aunque te recomendamos que uses una plantilla llamada “Informe Tutorial”, que nos ayudará a crear la plantilla y nos enseñará de una forma más práctica como usar la herramienta.
Si dispones de una versión Looker Studio Pro la interfaz será muy parecida, entonces esta entrada de blog te puede servir también.
1. Plantillas de Looker Studio
Como hemos visto anteriormente, al empezar con un proyecto encontraremos una plantilla tutorial donde se explica cómo funciona la aplicación y todas las novedades de Looker Studio, incluidas las nuevas funciones de colaboración. Veremos esta plantilla y muchas otras de forma predeterminada en el inicio de la web, en la zona superior central.
Dentro de la galería de plantillas hay disponibles otras fuentes como Google Search Console, Google Ads overview o Youtube Channel Report, que se podrán utilizar para complementar tareas dentro de Looker Studio. Aquí se recomienda, antes de empezar a recopilar información, conectar todas las fuentes de datos que necesites para trabajar, ya que será más sencillo si tenemos la app 100% sincronizada antes de ponernos manos a la obra con la edición.
Una vez que abrimos Looker Studio en nuestro ordenador, podemos acceder a una nueva página de templates donde estarán disponibles todas las plantillas que nos ofrece la herramienta de forma predeterminada, ya que si intentamos buscar una plantilla fuera de Google, se nos hará bastante difícil e inseguro ante malwares o virus que puedan ingresar a nuestra base de datos. De todas formas, dependiendo de las necesidades de cada empresa, es posible crear templates propios para que la presentación y el trabajo final quede lo más profesional, personal y completo posible.
2. Conectar una fuente de datos
Para conectarte a tus datos en Looker Studio necesitas de dos componentes: los conectores, que vinculan Looker Studio con tu información subyacente; y las fuentes de datos, que son el resultado de esta conexión, lo que se crea. O sea que las fuentes de datos utilizan conectores para extraer información de una plataforma o producto específico.
Cuando creas un informe en Looker Studio, puedes añadir una fuente de datos que ya tengas o crear una nueva para añadirla. Aunque parezca complicado, es una tarea fácil e intuitiva de realizar.
Entonces, para conectar una fuente de datos debemos:
Inicia sesión en Looker Studio.
En la parte superior izquierda, haz clic en Crear y, a continuación, selecciona Informe.
Aparecerá la página Añadir datos al informe, que contiene dos pestañas:
- A. Conectarse a datos permite crear una fuente de datos desde cero.
- B. Mis fuentes de datos permite añadir una fuente de datos que ya tengas.
Una vez que eliges entre crear una fuente de datos desde cero o añadir una ya creada, ya tienes gran parte del trabajo hecho. Es importante destacar que cuando tengamos este paso activado la primera vez, no hará falta iniciar sesión cada vez que entremos a la página de Looker Studio. Simplemente con ir a Fuente de datos en la zona superior central, podremos ver y editar la información las veces que sean necesarias.
3. Elegir métricas
Existen diferentes tipos de métricas en Looker Studio: las opcionales, que permiten a los usuarios elegir las métricas que se mostrarán en los gráficos y las tablas; y las de comparación, que comparan los datos de cada fila con el total y los valores acumulativos de los gráficos.
Para elegir entre una de ellas, podemos hacerlo desde una plantilla sobre la fuente de datos que queramos y editarla desde allí o si tenemos ya un informe creado, podemos directamente realizar una edición sobre ella.
 3.1 Cómo añadir métricas opcionales
3.1 Cómo añadir métricas opcionales
- Edita el informe.
- Selecciona o añade un gráfico.
- A la derecha, en el panel de propiedades, selecciona la pestaña CONFIGURACIÓN.
- Debajo de Métrica, activa Métricas opcionales.
- Haz clic en +Añadir métrica o arrastra la métrica desde el panel Campos disponibles.
 3.2 Cómo añadir métricas de comparación a un gráfico
3.2 Cómo añadir métricas de comparación a un gráfico
- Hacemos click en Editar el informe.
- Seleccionamos el gráfico que nos guste.
- A la derecha, veremos el panel de propiedades.
- Seleccionamos la métrica y nos aparecerá un icono de lápiz para editarla.
- Hacemos click en el menú Cálculo de comparación y selecciona la combinación que quieras.
4. ¿Cómo editar un informe en Looker Studio?
Para editar un informe, no nos llevará más de 4 o 5 pasos, y como siempre Google nos pone la faena más fácil al tener una herramienta bastante intuitiva.
Iniciamos sesión en Looker Studio
Buscamos el informe que nos interesa, y solamente haciendo click en el nombre o la imagen se nos abrirá.
En la esquina superior derecha, nos aparecerá “Editar”
Después nos tocará añadir gráficos, métricas y todo el contenido que nos interesa cambiar o agregar:
- Añadir gráficos a un informe
- Añadir campos a un gráfico
- Sustituir los campos de un gráfico
- Quitar campos de un gráfico
- Ajustar a la cuadrícula
- Cambiar el tipo de gráfico
- Editar las propiedades de un gráfico
- Añadir otros componentes a un informe
5. Adición de filtros de informe
Los filtros sirven para reducir los datos que se muestran a los lectores de los informes, y así destacar lo más importante. Es posible aplicar filtros a:
5.1 Cómo añadir filtros a un gráfico
- Abrimos el informe a editar.
- Seleccionamos los gráficos que nos interesa filtrar, también podemos filtrar un grupo de gráficos o controles.
- En el panel de propiedades, seleccionamos la pestaña Configuración.
- Hacemos clic en +Añadir un filtro.
- Luego, Crear filtro y le asignamos un nombre para poder guardarlo.
- Incluir o Excluir, los filtros de inclusión solo incluyen datos que coincidan con la expresión que proporcionas. Los filtros Excluir quitan todos los datos que coincidan con la expresión.
- Seleccionamos el gráfico o métrica que nos interesa filtrar.
- Seleccionamos el operador de comparación (es igual a, contiene, mayor que.. etc.)
- Indicamos un valor de comparación para la expresión.
- Y ¡GUARDAMOS!
5.2 Cómo añadir filtros a todo un informe o a una página
Para añadir filtros a todo un informe, en los menús, selecciona Archivo > Configuración del informe.
Para añadir filtros a una página, en los menús, selecciona Página > Configuración de la página actual.
A continuación:
- En el panel de propiedades de la derecha, haz clic en +Añadir un filtro.
- Configura el filtro siguiendo las instrucciones anteriores.
Editar filtros
- Edita tu informe.
- Selecciona el gráfico o el control que tiene el filtro. También puedes utilizar los menús de configuración de página o los temas de filtros que se han descrito anteriormente.
- En el panel de propiedades, selecciona la pestaña Configuración.
- Haz clic en Editar.
6. ¿Cómo Compartir informes en Looker Studio?
Puedes compartir tus informes con otros usuarios enviándoles una invitación por correo electrónico para visitar Looker Studio. También se pueden añadir usuarios concretos o grupos de Google, y compartir elementos de forma más amplia sin necesidad de ser usuario de Google Workspace.
6.1 Cómo compartir un informe
- Inicia sesión en Looker Studio.
- Consulta o edita el informe que quieras compartir.
- En la parte superior derecha, haz clic en Compartir. Aparecerá el cuadro de diálogo Compartir con otros.
También puedes hacerlo directamente desde la página Informes. Para ello, busca el informe que quieras compartir y, a la derecha, haz clic en Más. A continuación, haz clic en Compartir.
6.2 Compartir con usuarios y grupos específicos
- Abre el cuadro de diálogo Compartir con otros.
- En Añadir usuarios, escribe los nombres o las direcciones de correo electrónico de los usuarios con los que quieras compartir. También puedes compartirlo con Grupos de Google.
- Selecciona el permiso de acceso que quieres dar a los usuarios y grupos que has especificado:
- Puede editar: los usuarios pueden editar el recurso y compartirlo con otros usuarios.
- Puede ver: los usuarios pueden ver el recurso, pero no pueden editarlo ni compartirlo con otros usuarios.
- Para asignar diferentes permisos a distintos usuarios, haz clic en Gestionar acceso.
- De forma predeterminada, los usuarios a los que invitas reciben un correo con un enlace al elemento que has compartido con ellos. Desmarca Notificar a los usuarios para que no se envíe ese correo electrónico.
- Haz clic en Enviar.
6.3 Compartir con usuarios y grupos específicos
Para compartir tus informes con otras personas, estas deben tener una cuenta de Google. Si quieres compartir informes con cuentas que no son de Google, tienes varias opciones:
- Pregúntale a la persona con la que quieres compartir el informe si tiene una cuenta de Google con la que puedas compartir el contenido. Podría ser:
- Una cuenta personal que termine en @gmail.com.
- Una cuenta de trabajo o de un centro educativo que dicho usuario utilice para usar productos de Google como Gmail, Drive, Documentos, Hojas de cálculo o Presentaciones.
- Si el usuario con quien quieres compartir el informe no tiene una cuenta de Google, tendrá que registrarse para obtener una. Podrá hacerlo en https://accounts.google.com/signupwithoutgmail.
- Utiliza otro método para compartir: puedes compartir mediante enlace o enviar un archivo PDF por correo electrónico.