Você está pensando em renovar os aparelhos da sua empresa? Você está pensando em dar o salto com a tecnologia? SO Chrome? Então você já sabe que laptops Chromebook São a solução ideal para realizar todo tipo de trabalho colaborativo na nuvem. Na uCloudStore queremos explicar-lhe todas as vantagens que estes apresentam. Dispositivos Chrome para que tanto a sua organização como os seus colaboradores tirem o máximo partido desta fantástica ferramenta de gestão. trabalho colaborativo. Se, por outro lado, você ainda não sabe por que deve comprar Chromebook na sua empresa, recomendamos que você leia o artigo O que é o Chromebook: 8 chaves para o laptop Google, que desenvolvemos para você.
[cp_popup display=”inline” style_id=”1335″ step_id = “1”][/cp_popup]
10 recursos para aproveitar ao máximo seu Chromebook
Na uCloudStore queremos que seu ambiente de trabalho aproveite todas as vantagens oferecidas pelo Chromebooks. Desta forma, preparamos este artigo com as funções mais destacadas do Chromebook, para que você possa aumentar os lucros da sua empresa e aumentar a produtividade dos seus funcionários. Abaixo detalhamos os motivos pelos quais esses dispositivos SO Chrome são as hardware Perfeito para melhorar o desempenho do trabalho em sua instituição:
1. Como configurar o modo off-line do Chromebook
O Computadores Chromebook Eles têm a fantástica opção de trabalho offline, fato que permite que seus colaboradores consigam realizar suas tarefas e acompanhar as trabalhar em qualquer local longe do escritório, independentemente de o usuário ter um ponto de acesso WIFI ou conexão à Internet.
Passos para ativar esta fantástica opção só precisamos:
- Certifique-se de que estamos conectados à internet
- Abrir documentos Google
- Abra o menu e selecione Contexto
- Ative a opção «Sem conexão". Depois, basta clicar em Aceitar
- Os documentos que estão em Google Drive Eles agora estarão prontos para o usuário editar offline. Os arquivos serão atualizados assim que o usuário retornar. em linha.

2. Como ver seu e-mail no modo offline
Na mesma linha da dica anterior, outro truque que você pode usar na sua Chromebook Se você sabe que precisa abrir sua caixa de entrada sem Internet, é para configurar Gmail para uso off-line. Para fazer isso você só precisa:
- Entrem em Gmail (enquanto estamos conectados à Internet).
- Vai contexto
- No parágrafo "Sem conexão" Clique em "Habilitar e-mail off-line«
- Salve as alterações.
3. Como trabalhar em arquivos offline
Se não tivermos uma conexão com a Internet e queremos trabalhar ou modificar nossos documentos sem ter um ponto WIFI, Chromebook do Google permite que seus funcionários continuem trabalhando graças ao seu modo de trabalho remoto, o que o torna o hardware ideal para questões de teletrabalho. Para poder editar documentos e arquivos offline, é tão simples quanto:
- Abrir Google Drive
- Localizar em você Dirigir o documento com o qual deseja trabalhar e faça Duplo click.
- As alterações feitas serão sincronizadas no momento em que você voltar em linha.
4. Como editar arquivos do Microsoft Office
O Dispositivos Chrome OS Eles funcionam na nuvem, mas são tão compatíveis com a maioria dos documentos quanto os computadores convencionais. Além de possuir aplicativos próprios do Google, também nos permite modificar arquivos de aplicativos tradicionais, como é o caso do Microsoft Office. Para editar ou abra arquivos do Office:
- Vou ao Aplicativo Arquivos, localize o arquivo do Microsoft Office que deseja modificar
- Você só tem de abra o arquivoe comece a editar.
- A tecnologia SO Chrome nos permitirá um salvamento automático do documento, a fim de agilizar as tarefas da nossa equipe.
- Finalmente, quando terminarmos a edição, podemos salvar o arquivo mantendo o formato Microsoft Word ou convertê-lo em um arquivo documento google.
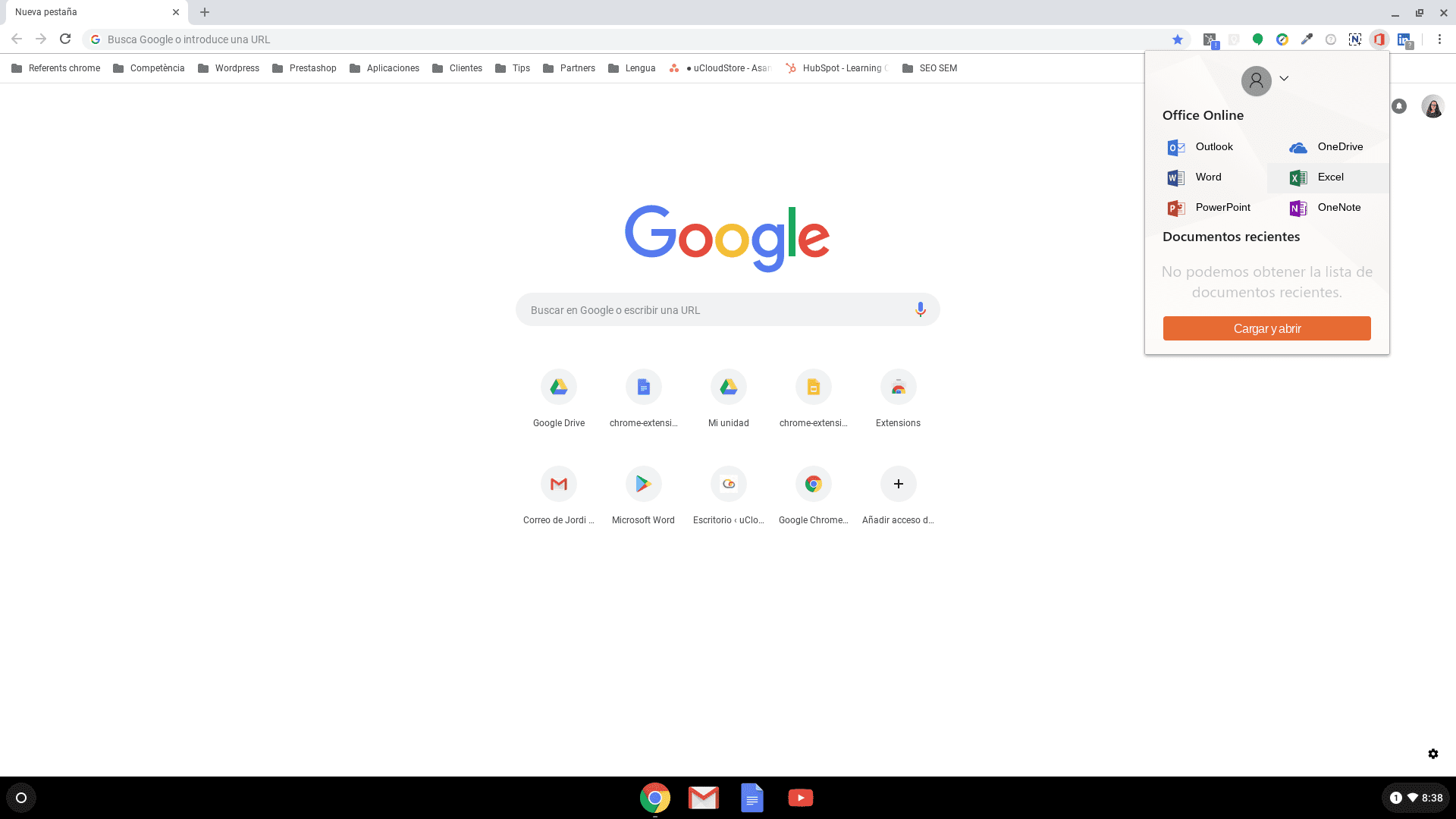
5. Como transferir arquivos para o Chromebook
Segurança da informação e agilidade em transmissão de dados É essencial melhorar o desempenho das tarefas da nossa empresa. Para fazer isso, os Chromebooks nos permitem um senzillo e hospedagem rápida de arquivos, qualquer que seja o sistema operacional de nossos computadores tradicionais. Caso tenhamos um PC ou Mac:
- Acesse o Google Drive: google.com/drive.
- Faça login com o mesmo endereço que você usa para iniciar seu Chromebook
- Clique em Novo.
- Depois, basta selecionar a opção «Carregar pasta«.
- Localize e selecione todos os arquivos que você deseja enviar para a unidade Dirigir.
- Seus funcionários só terão que acessar Minha unidade do seu Chromebook, onde você encontrará rapidamente todos os documentos salvos.
6. Como ver todas as combinações de teclas
Economize tempo executando tarefas É um fato significativo para melhorar a produtividade da nossa equipe. Desta forma, se tivermos combinações de teclas que nos permitam abrir imediatamente todas as funções do nosso computador, pouparemos muito tempo de trabalho. O Chromebook tem milhares! Descubra-os da seguinte forma:
- Imprensa Ctr + Alt. + ? no seu teclado
- Em seguida, será aberta a visão geral com todas as combinações de teclas disponíveis para a execução de tarefas.
- Escreva o combinação de teclas o que você procura e aparecerá na tela.
7. Como pesquisar qualquer conteúdo
Localize informações rapidamente ou conteúdo nos permite melhorar a produtividade do nosso trabalho, já que não precisamos lembrar a origem de todos os arquivos. Além disso, o Dispositivos Chromebook Eles nos permitem encontrar aplicações, arquivos e elementos web de forma ágil, simples e intuitiva. Para pesquisar conteúdo, basta seguir as instruções detalhadas a seguir:
- Imprensa Procurar, e então o Barra de pesquisa
- Use o buscador para encontrar arquivos, aplicativos e qualquer conteúdo na Internet.
8. Como abrir e editar fotos no Chromebook
Uma das perguntas que os usuários empresariais mais fazem é se eles podem abrir e editar fotos em um Chromebook. Pois bem, não só isso, mas você pode capturar uma imagem e melhorá-la imediatamente de forma ágil e funcional graças às possibilidades que os dispositivos nos oferecem. SO Chrome. Siga as seguintes etapas para editar fotos como um profissional:
- No Seletor, inicie o aplicativo Google Fotos.
- Escolhemos uma foto.
- Clique no ícone Editar, que está localizado no centro da tela.
- Faça ajustes.
- Para salvar as alterações, você só terá que fazer clique em Preparar.
9. Como mudar de uma página para outra
Chromebook É uma ferramenta dinâmica que nos permite mudar de tela com muita facilidade, bastando deslizar os dedos para a esquerda e para a direita. Esse economizará muito tempo na mudança de interface da nossa navegação. A seguir explicamos como passar de uma tela para outra por toque, processo que nos poupará muito tempo de execução no longo prazo.
- Abra o navegador.
- Com os dedos, deslize os dedos para a esquerda no Painel de toque para voltar em uma página do navegador.
- Para seguir em frente, você só precisa deslize os dedos na tela sensível ao toque para a direita.
10. Como fazer capturas de tela parciais
A fim de expandir informações por meio de imagens e favor envio dinâmico de relatórios, tabelas e gráficos, esses dispositivos Chrome têm a opção de fazer capturas de tela completas e parciais, ou seja, selecionando exclusivamente a parte da tela que queremos capturar para mostrar. Para capturar uma imagem, só precisamos:
- Você só precisa pressionar Ctrl + Letra maiúscula + Mostrar janelas no teclado.
- A seguir, você deve selecionar a opção de área de corte, localizada na margem central inferior

- Arraste o cursor sobre a parte da foto que você deseja capturar.
- Clique em Preparar e você só terá que salvar a nova imagem.
[cp_popup display=”inline” style_id=”1335″ step_id = “1”][/cp_popup]
Ainda tem dúvidas sobre as vantagens que o Chromebook oferece?
Agora que está claro para você como Chromebook pode ajudar a impulsionar o seu negócio, você pode acesse nosso site e adquira os últimos modelos desta fantástica ferramenta que a Ucloudstore coloca à sua disposição:
Por outro lado, se você quiser saber de perto qual modelo Chromebook você deve incorporar com base nas características da sua empresa e setor, você pode entrar em contato diretamente com a UCloudstore através nosso formulário de contatoou ligando diretamente para nosso número de atendimento ao cliente: 634.887.870, onde nossos especialistas em soluções de TI recomendarão a ferramenta adequada e aconselharão você a realizar a implementação na sua empresa de forma prática, ágil e funcional.



