¿Estás pensando en renovar los dispositivos de tu empresa? ¿Te planteas dar el salto de la mano de la tecnología Chrome OS? Entonces ya sabrás que los ordenadores portátiles Chromebook son la solución ideal para llevar a cabo todo tipo de trabajo colaborativo en la nube. En uCloudStore, queremos explicarte todas las ventajas que disponen estos dispositivos Chrome para que tu tanto tu organización, como tus empleados, saquen el máximo partido esta fantástica herramienta de trabajo colaborativo. Si por el contrario, aún no sabes por qué deberías adquirir Chromebook en tu empresa, te recomendamos que leas el artículo Qué es Chromebook: 8 claves del portátil de Google, que hemos desarrollado para tí.
[cp_popup display=»inline» style_id=»11750″ step_id = «1»][/cp_popup]
10 funciones para sacar el máximo partido a Chromebook
En uCloudStore queremos que tu entorno de trabajo aproveche todas las ventajas que ofrecen los Chromebooks. De este modo, hemos elaborado este artículo con las funciones más destacadas de Chromebook, para que puedas incrementar los beneficios de tu empresa y aumentar la productividad de tus empleados. A continuación, detallamos los motivos por los que estos dispositivos Chrome OS son el hardware perfecto para mejorar el rendimiento del trabajo en tu insitucioón:
1. Cómo configurar el modo offline de Chromebook
Los ordenadores Chromebook tienen la fantástica opción de trabajar sin conexión, hecho que permite a tus empleados el hecho de poder realizar sus tareas y seguir el trabajo en cualquier ubicación lejos de la oficina, con independencia de que el usuario disponga de un punto de acceso WIFI o conexión a Internet.
Pasos para activar esta fantástica opción solo debemos:
- Asegurarnos de que estamos conectados a Internet
- Abrir Documentos de Google
- Abre el menú y selecciona Configuración
- Activa la opción «Sin Conexión». Luego, solo debes de hacer click en Aceptar
- Los documentos que estén en Google Drive ya estarán listos para que el usuario los edite sin conexión. Los archivos se actualizarán una vez el usuario vuelva a estar en Línea.

2. Cómo ver tu e-mail desde el modo offline
En la misma línea que el consejo anterior, otro truco que puedes usar en tu Chromebook si sabes que tienes que abrir tu bandeja de entrada sin Internet es configurar Gmail para uso offline. Para ello solo debes:
- Entrar en Gmail (mintras estamos conectados a Internet).
- Ir a configuración
- En el apartado «Sin conexión» clicar en «Habilitar correo sin conexión«
- Guardar los cambios.
3. Como trabajar en archivos sin conexión
Si no disponemos de conexión a Internet y queremos trabajar o modificar nuestros documentos sin disponer de un punto WIFI, Chromebook de Google permite a tus empleados seguir con su trabajo gracias a su modo de trabajo en remoto, que lo convierten en el hardware ideal para cuestiones de teletrabajo. Para poder proceder a editar documentos y archivos sin conexión es tan sencillo como:
- Abrir Google Drive
- Localizar en tu Drive el documento con el que quieres trabajar, y haz doble click.
- Los cambios realizados quedarán sincronizados en el momento que vuelvas a estar en Linea.
4. Cómo editar archivos de Microsoft Office
Los dispositivos Chrome OS trabajan en la nube, pero son igual de compatibles con la mayoría de documentos que las computadoras convencionales. Además de disponer de aplicaciones propias de Google, también nos permite la modificación de archivos de aplicaciones tradicionales, como en el caso de Microsoft Office. Para editar o abrir archivos Office:
- Dirígete a la app de Archivos, localiza el archivo de Microsoft Office que quieras modificar
- Solo debes abrir el archivo, y comenzar con su edición.
- La tecnología Chrome OS nos permitirá un guardado automático del documento, con el fin de agilizar las tareas de nuestro equipo.
- Finalmente, cuando terminemos con la edición, podemos guardar el archivo conservando el formato Microsot Word o convertirlo en un documento de Google.
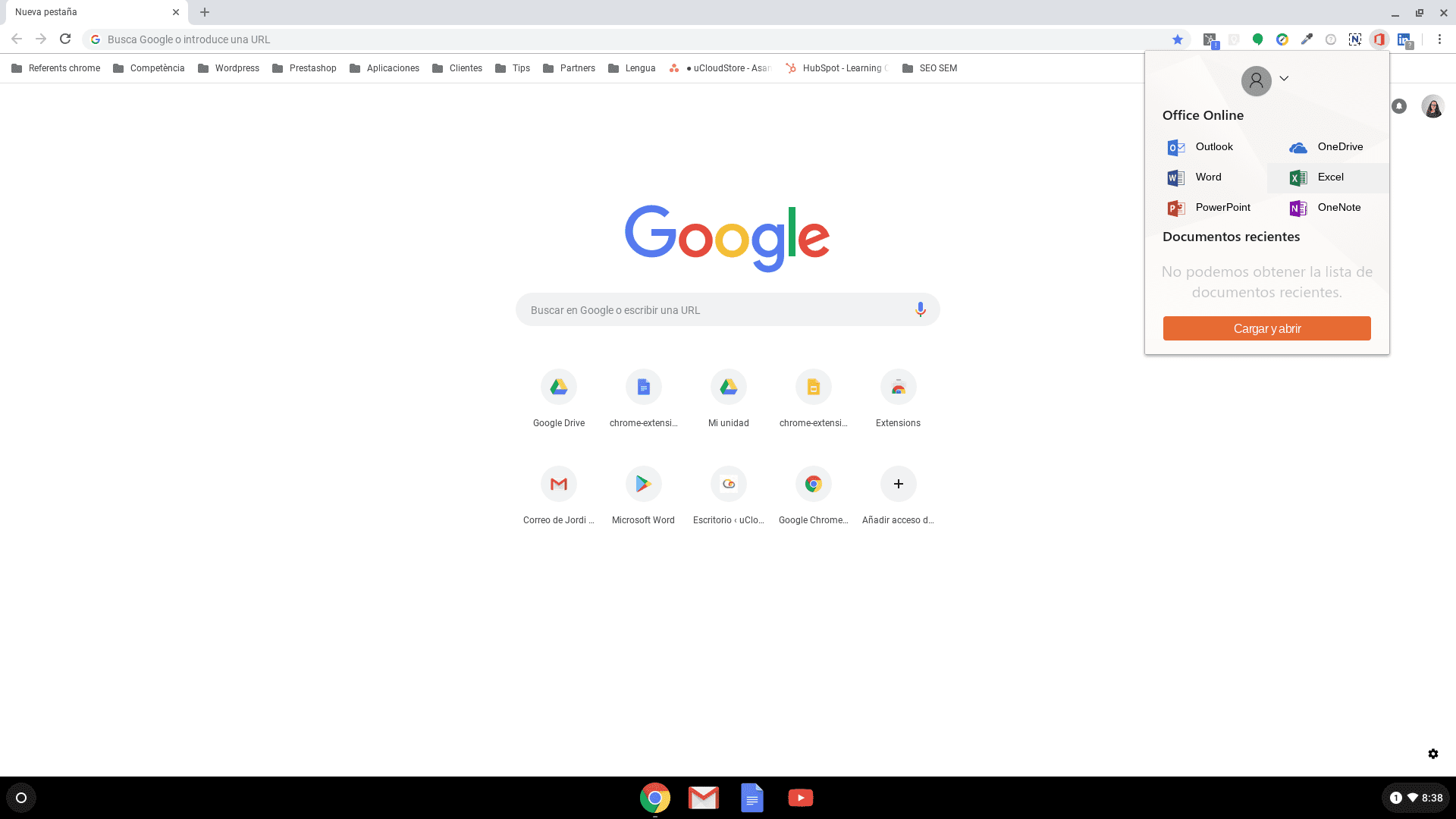
5. Cómo transferir archivos a Chromebook
La seguridad de la información y la agilidad en la transmisión de datos es esencial para mejorar el rendimiento de las tareas de nuestra empresa. Para ello, los Chromebooks nos permiten un senzillo y rápido alojamiento de los archivos, sea cual sea el Sistema Operativo de nuestras computadoras tradicionales. En el caso que dispongamos de PC o Mac:
- Dirígete a Google Drive: google.com/drive.
- Accede a con la misma dirección que utilizas para iniciar tu Chromebook
- Haz click en Nuevo.
- Luego, solo deberás seleccionar la opción «Subir carpeta«.
- Localizar y seleccionar todos aquellos archivos que quieras subir a la unidad de Drive.
- Tus empleados solo deberán de acceder a Mi Unidad desde sus Chromebook, donde encontraran de manera ágil todos los documentos guardados.
6. Cómo ver todas las combinaciones de teclas
Ahorrar tiempo en la ejecución de tareas es un hecho trascendente para la mejora de la productividad de nuestro equipo. De este modo, si disponemos de combinaciones de teclas que nos permiten abrir de manera inmediata todas las funciones de nuestro ordenador, ganaremos mucho tiempo de trabajo. ¡Chromebook tiene miles! Descúbrelas del siguiente modo:
- Presiona Ctr + Alt + ? en tu teclado
- A continuación, se abrirá la descripción general con todas las combinaciones de teclas disponible para la ejecución de tareas.
- Escribe la combinación de teclas que estás buscando y aparecerá en la pantalla.
7. Cómo buscar cualquier contenido
Localizar rápidamente una información o un contenido nos permite mejorar la productividad en nuestro trabajo, ya que dedicamos no necesitamos recordar la procedencia de todos los archivos. Además, los dispositivos Chromebook nos permiten encontrar aplicaciones, archivos y elementos de la web de un modo ágil, senzillo e intuitivo. Para hacer una búsqueda de contenidos, solo debes seguir las indicaciones que detallamos a continuación:
- Presiona Buscar, y a continuación aparecerá la Barra de Búsqueda
- Utiliza el buscador para encontrar archivos, aplicaciones y cualquier contenido en Internet.
8. Cómo abrir y editar fotos en Chromebook
Una de las cuestiones que más se preguntan los usuarios de empresas es si pueden abrir y editar fotos en una Chromebook. Pues bien, no solamente eso, sino que se puede capturar una imagen y mejorarla de inmediato de manera ágil y funcional gracias a las posibilidades que nos ofrecen los dispositivos Chrome OS. Realiza los siguientes pasos para editar fotos como un profesional:
- En el Selector, inicia la aplicación de Google Fotos.
- Elegimos una foto.
- Pulsa en el icono de Editar, que se ubica en el centro de la pantalla.
- Realizar los ajustes.
- Con el fin de guardar los cambios, solo deberás hacer click en Listo.
9. Cómo cambiar de una página a otra
Chromebook es una herramienta dinámica que nos permite cambiar de pantalla con gran facilidad, solamente deslizando los dedos hacía izquierda y derecha. Esto ahorrará mucho tiempo en el cambio de interfaz de nuestra navegación. A continuación, te explicamos como cambiar de una pantalla a otra de manera táctil, un proceso que a la larga nos ahorrará mucho tiempo de ejecución.
- Abre el navegador.
- Con los dedos, desliza los dedos hacía la izquierda en el Panel Táctil para retroceder en una página en el navegador.
- Para avanzar, solo debes deslizar los dedos en la Pantalla Táctil hacía la derecha.
10. Cómo tomar capturas de pantalla parcial
A fin de ampliar la información mediante imágenes y favorecer el envío dinámico de reportes, tablas y gráficos, estos dispositivos Chrome disponen la opción de realizar capturas de pantalla totales y parciales, es decir, seleccionando exclusivamente la parte de la pantalla que queremos capturar para mostrar. Para capturar una imagen, solo debemos:
- Solo debes presionar Ctrl + Mayúscula + Mostrar ventanas en el teclado.
- A continuación, debes seleccionar la opción de área de recorte, situado en el margen central inferior

- Arrastra el cursor sobre la parte de la fotografía que te interese capturar.
- Haz click en Listo y solo te quedará guardar la nueva imagen.
[cp_popup display=»inline» style_id=»11750″ step_id = «1»][/cp_popup]
¿Aún tienes dudas de las ventajas que ofrece Chromebook?
Ahora que ya te ha quedado claro de que manera Chromebook puede ayudar a impulsar tu negocio, puedes acceder a nuestra web y adquirir los últimos modelos de esta fantástica herramienta que Ucloudstore pone a tu disposición:
Por otro lado, si quieres conocer de cerca que modelo Chromebook debes incorporar en función de las características de tu empresa y sector, puedes ponerte en contacto directamente con UCloudstore a través de nuestro formulario de contacto, o llamando directamente a nuestro número de atención al usuario: 634.887.870, donde nuestros expertos en soluciones IT te recomendarán la herramienta adecuada y te asesoraran para llevar a cabo la implantación en tu empresa de una manera práctica, ágil y funcional.



