Uma das vantagens de ter aplicativos Google para empresas G Suite (Google Workspace) é a possibilidade de armazenar todos os seus documentos na nuvem sem se preocupar em perder dados. Porém, caso durante a sua jornada de trabalho você também utilize outros aplicativos de desktop (fora dos pacotes do Google), esta sincronização automática não é possível, a menos que você ative Fluxo de arquivos. Você não sabe o que é Fluxo de arquivos do Google? Gostaria de fazer backup e sincronizar automaticamente todos os arquivos da sua área de trabalho com o Drive? Explicamos isso para você neste post.
O que é o fluxo de arquivos do Google Drive
Fluxo de arquivos (agora chamado Google Drive para computadores) é um serviço que Google ofertas para todas as empresas que possuem o pacote de aplicativos G Suite (Área de trabalho). Portanto, caso você não possua essas licenças, terá que contratá-las ou se contentar em utilizar sua versão gratuita (Google Backup and Synchronization). Porém, Fluxo de arquivos É uma das melhores opções para empresas que trabalham com aplicativos desktop e arquivos grandes. Em outras palavras, é como um Google Drive para computadores.
Graças a este aplicativo, você terá uma pasta conectada ao seu Drive em sua área de trabalho, onde poderá armazenar todos os seus arquivos. Além disso, você também poderá acessar todos esses arquivos e editá-los diretamente através desta pasta da área de trabalho. Quando você os salva, eles serão sincronizado automaticamente.
O que você precisa para ter o File Stream
Para se beneficiar dos serviços de File Stream (Google Drive para computadores), você precisará de:
- Uma conta do G Suite (Workspace): Se você não possui ou possui uma conta gratuita do Gmail, deverá contratá-la. Você pode fazer isso através do nosso site, pois somos Parceiro Oficial do Google. Pode Contate-nos e nós o ajudaremos a gerenciar todo o processo de registro. Caso você já tenha uma conta G Suite, você pode ir para a próxima etapa.
- Certifique-se de ter espaço suficiente: dependendo da sua conta G Suite (espaço de trabalho) Cada usuário terá mais ou menos espaço. Por exemplo, se você tiver uma conta do G Suite Basic (Starter), seu espaço será de 30 GB por usuário. Se precisar de mais espaço, você tem duas opções: contratar um Plano premium do G Suite, ou contratar espaço adicional para uma/várias contas específicas. Seja qual for a sua decisão, você pode entrar em contato conosco e nós o ajudaremos.
- Revise o acesso ao aplicativo: Por fim, você deve verificar se o Drive File Stream pode ser usado pela sua organização. Para ter certeza, você pode consultar seu gerente de TI ou administrador da conta do G Suite.
Como sincronizar a pasta da área de trabalho do Google Drive
Assim que tiver tudo o que precisa para começar a usar o Drive File Stream, ensinaremos as etapas que você deve seguir para sincronizar o Google Drive com o seu PC.
1. Baixe o aplicativo e instale-o
Para começar, você precisará instalar o Drive para computadores. Isso é compatível com Mac e Windows. Vale lembrar que no caso dos Chromebooks (Chrome OS), não será necessária a instalação do aplicativo, pois essa sincronização é automática.
- Janelas: baixar aqui o documento e execute-o no modo silencioso.
- Mac: baixar aqui o documento e execute-o no modo silencioso.
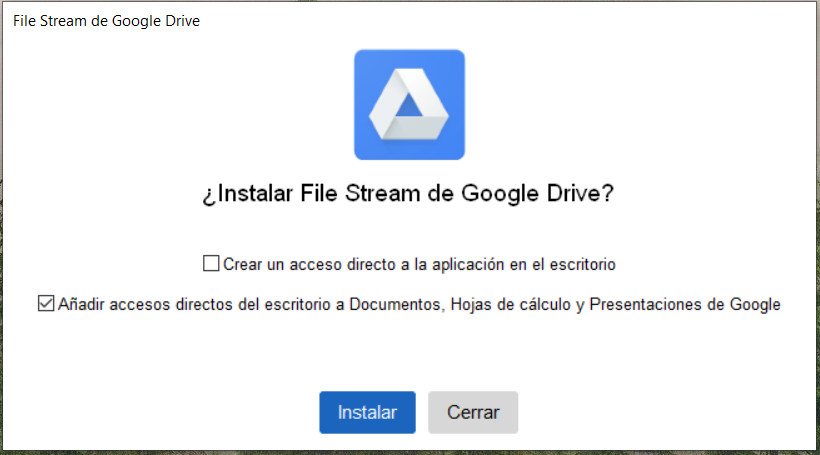
2. Faça login
Para continuar com a instalação, você precisará iniciar sessão com a conta que você deseja sincronizar. Verifique se é a conta correta do G Suite.
3. Transfira os documentos
Uma vez logado, você verá isso em seu mesa uma pasta chamada apareceu “Drive Fluxo de Arquivos”. Se você não vê, vá para o seu unidade da equipe. Se você entrar, verá que aparecem todas as pastas e documentos que você já criou em sua conta do Drive. Agora você pode comece a transferir seus documentos, criando uma pasta diretamente daqui ou do Drive, ou enviando seus arquivos para as pastas que você já criou.
Caso queira transferir documentos de uma pasta que já possui em sua área de trabalho, você pode arraste-o diretamente para o local do Drive no qual você deseja carregá-lo. Você também pode copie os arquivos/pastas e cole-os no File Stream.
Nesta etapa é fundamental que você saiba exatamente quanto ocupam os arquivos que deseja enviar e quanto espaço você tem disponível, pois no processo de upload você pode atingir o limite.
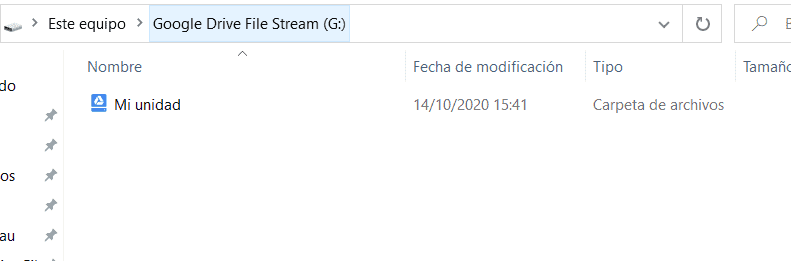
4. Verifique a sincronização de arquivos do Drive
Depois de enviar os documentos, você pode verificar o status da atualização dos seus arquivos do File Stream. Sim tens janelas, vá para a seção inferior direita do Barra de tarefas, abra o menu suspenso e clique no aplicativo File Stream. Em caso de Mac, siga o mesmo processo, mas na barra superior direita.
Depois de clicar neste aplicativo, uma janela aparecerá com o arquivos mais recentes sincronizados da sua área de trabalho e notificações.
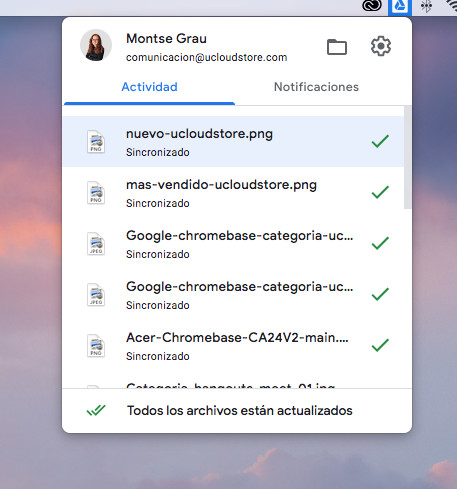
5. Abra e edite arquivos do File Stream
Quando os documentos já foram transferidos para Fluxo de arquivos, você poderá acessá-los e editá-los. Você só terá que ir para a pasta da área de trabalho do File Stream e abra diretamente o documento. Por exemplo, se estiver editando um arquivo com um aplicativo da Adobe, você poderá abri-lo e editá-lo diretamente. Quando terminar, você só terá que Salve o arquivo, e será atualizado automaticamente no File Stream.
6. Pausar sincronizações
Em algum momento, você pode querer pausar o processo de sincronização se sua conexão estiver fraca ou se você tiver uma carga de trabalho pesada em seu computador. Para fazer isso, vá para a janela da barra de tarefas do File Stream e clique em Contexto, e vai para "Pausar sincronização». Quando quiser que seja reativado basta repetir o processo e clicar em «Continuar com a sincronização».
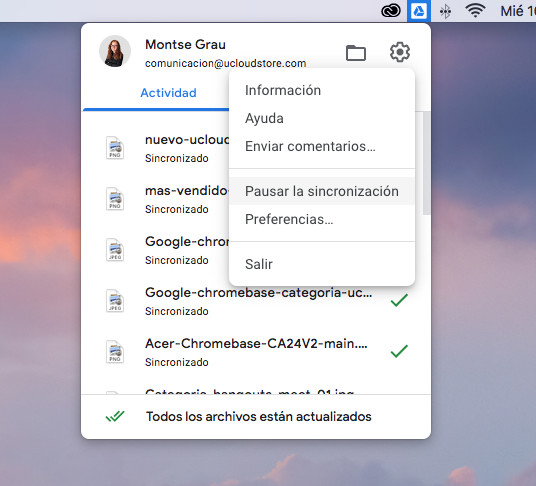
7. Tudo atualizado e sem cópias nos discos rígidos
Como você viu, com este processo você pode evitar o processo de upload manual de arquivos e versões para Google Driveou armazenar esses arquivos em um disco rígido ou unidade externa. Isso facilita muito o dia a dia daqueles profissionais que trabalham com documentos pesados e de edição (Marketing, design, arquitetura?).
Usando este método, todos os arquivos importantes estarão na pasta do Drive e, se você precisar editá-los em um aplicativo de desktop, poderá fazê-lo por meio da pasta local do seu computador.
Quando é apropriado usar o Drive File Stream?
Na uCloudStore, Google Premier Partner, sempre recomendamos que as empresas que possuem serviços G Suite (Workspace) considerem a opção de usar o File Stream, Google Drive para computadores. Além disso, é uma excelente opção se:
- Sua empresa se dedica a marketing, design ou arquitetura, então ele usa muitos aplicativos de desktop, como Adobe fotoshop ou qualquer um dos pacotes Nuvem Criativa Adobe, com documentos muito pesados e que não podem abrir ou editar no Drive.
- Sua empresa tem um profissional dedicado a marketing ou design, que também pode atender a uma das características discutidas abaixo.
- Você está usando computadores Mac ou Windows (Não Chromebook), portanto, o upload de arquivos para o Drive costuma ser manual. Desta forma, você pode fazer backup e sincronização dos arquivos do computador automaticamente.
- Uma parte importante do seu trabalho é realizada fora dos aplicativos do G Suite.
- Sua equipe usa dispositivos diferentes durante sua atividade normal (Mac e/ou Windows), portanto você nem sempre pode acessar os arquivos em sua área de trabalho. Neste caso Fluxo de arquivos é muito útil, pois a pasta da área de trabalho do File Stream terá acesso a todos os seus dispositivos
Como desinstalar o Drive para computadores
Caso você queira desinstalar o Google Drive para computadores, no seu computador ou em toda a sua organização, você deve seguir as etapas a seguir.
1. Saia do Google Drive para computadores
- Abra o Google Drive para desktop e clique em Configurações.
- Clique em preferências > Contexto.
- Desconecte sua conta e clique Aceitar.
- Depois de sair, clique em Contexto > Sair.
2. Desinstale o Drive para computadores
em um computador
Siga o mesmo processo que você normalmente segue para desinstalar programas do seu computador.
Na sua organização
A.Windows
Use o seguinte comando: %PROGRAMFILES%\Google\Drive File Stream\ \uninstall.exe –silent –force_stop
Se o Google Drive para computadores estiver em execução, você também deverá inserir o seguinte fragmento: –force_stop.
A chave de registro UninstallString do Drive para computadores, (Computer\HKEY_LOCAL_MACHINE\SOFTWARE\Microsoft\Windows\CurrentVersion\Uninstall\{6BBAE539-2232-434A-A4E5-9A33560C6283}), aponta para Uninstall.exe.
B. macOS
Abra o Finder e clique com o botão direito em /Applications/Google Drive.app. Em seguida, selecione Mover para lixeira.
Soluções para problemas que você pode encontrar
O Google detectou uma série de problemas que podem se repetir em determinadas ocasiões. Aqui deixamos vocês com a lista:
1. Documentos duplicados
Até agora, Fluxo de arquivos do Google Drive Não permite duplicar documentos do Google (Documentos, Planilhas, Apresentações) da mesma ferramenta.
2. Compatibilidade do Windows
Alguns laptops e tablets Windows com Processadores ARM Eles não são compatíveis com o Drive File Stream. Um exemplo é Superfície Microsoft Pro ou os dispositivos que eles usam maçã M1.
3. Problemas de fluxo de arquivos com antivírus
Em alguns casos, pode ser necessário excluir o Drive File Stream da verificação antivírus. Isso será necessário se você vir o erro várias vezes. “Ocorreu um problema no Drive para computador e ele parou”.
4. Pop-ups
Se você é usuário do versão 41 e sua conta foi desativada ou excluída, você poderá ver pop-ups de login repetidamente.
Alternativas ao Google Drive para computadores
Você precisa de ajuda para implementar o File Stream?
Se você deseja implementar Fluxo de arquivos do Drive e você precisa de ajuda para fazer isso, você pode entrar em contato Contate-nos desde que Parceiro Premier do Google Podemos ajudá-lo e orientá-lo durante todo o processo.

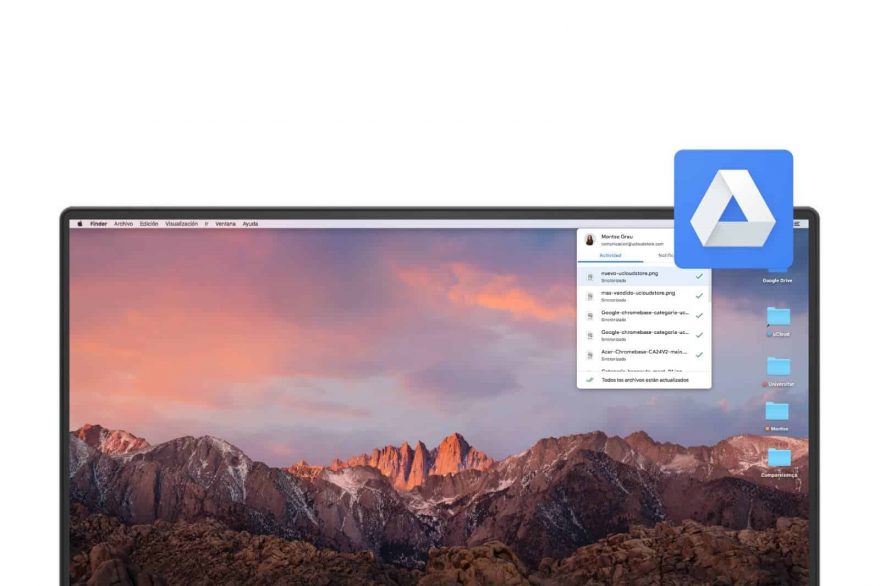


4 comentários em “File Stream: Qué es y cómo instalar Google Drive para ordenadores”
Olá! Tenho o Google Workspace (versão Starter) e não consigo instalar o Drive File Stream no meu MacBook Air. Você poderia me ajudar? Muito obrigado
Ei, mas recentemente neste mês de março de 2021 posso instalar o Drive para computadores e funciona para mim como o File Stream porque o Google já lançou isso, não é mais exclusivo do Workspace.
Olá, o Drive File Stream pode ser instalado em um Chromebook?
Obrigado!
Olá, como sincronizar pastas da área de trabalho?'
obrigado