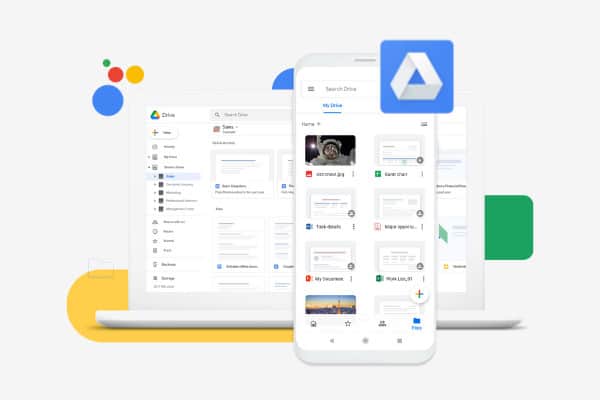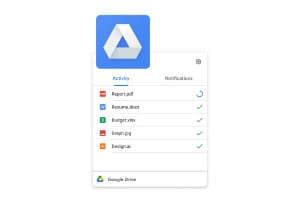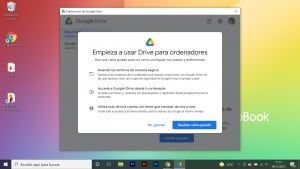Hoje, a forma como trabalhamos, colaboramos e nos comunicamos dentro da equipe de trabalho mudou. O trabalho híbrido é uma realidade e é fundamental fazer amizade com ferramentas digitais que facilitam e melhoram a produtividade dos colaboradores. usuários empresariais. Tenha os aplicativos G Suite (agora Google Workspace) permite-lhe melhorar a eficiência da sua empresa independentemente de os seus colaboradores trabalharem no escritório ou optarem pelo teletrabalho, já que tem a possibilidade de guardar todos os seus documentos na nuvem sem se preocupar em perder dados.
Com a ferramenta Fluxo de arquivos do Google Drive, ou Drive para computadores, você tem a possibilidade de acessar todos os arquivos que possui Google Drive na nuvem diretamente do seu PC ou Laptop, onde você estiver. Assim, é possível ter todos os arquivos e pastas armazenados em um único local, além de mantê-los seguros e liberar espaço no disco rígido. Ao mesmo tempo, para trabalhar em conjunto com todos os usuários, é importante ter em mente que, como os arquivos do Drive são armazenados na nuvem, todas as alterações feitas por você e seus colaboradores serão atualizadas automaticamente em todos os lugares.
Qual devo usar no stream do Google File ou no Google Drive?
A realidade é que ambas as ferramentas são complementares e fundamentais para utilização nas empresas. Se falarmos sobre Google Drive Referimo-nos ao armazenamento em streaming, sem baixar documentos e pastas para o seu computador.
Dessa forma, o Drive se integra a todos os seus arquivos (documentos, planilhas ou apresentações) para que sua equipe possa criar, compartilhar e colaborar de forma eficiente e em tempo real, sem precisar migrar das ferramentas atuais. Em caso de Fluxo de arquivos do Google Drive Não há mais necessidade de baixar os arquivos para o seu computador para poder trabalhar com eles. Ou seja, se um usuário quiser trabalhar com Google Docs ou Sheets, por exemplo, não precisará baixar o arquivo para o computador, editá-lo e depois carregá-lo novamente para a nuvem, pois com Fluxo de arquivos Ele pode ser aberto na nuvem e editado diretamente lá.
Quais são as vantagens de mudar do Google Drive para o Google File Stream?
Fluxo de arquivos É uma das melhores opções para empresas que trabalham com aplicativos desktop e arquivos grandes. Em uCloudStore, parceiro Premier do Google, recomendamos empresas que contam com os serviços de Google Workspace que valorizam a opção de usar o File Stream, Google Drive para computadores. É uma excelente opção se:
- Sua empresa se dedica a marketing, design ou arquitetura, então ele usa muitos aplicativos de desktop, como Adobe Photoshop ou qualquer pacote Adobe Creative Cloud, com documentos muito pesados e que não podem abrir ou editar no Drive.
- Você está usando computadores Mac ou Windows (não o Chromebook), portanto, o upload de arquivos para o Drive costuma ser manual. Desta forma, você pode fazer backup e sincronização dos arquivos do computador automaticamente.
- Uma parte importante do seu trabalho é realizada fora dos apps do Google Workspace.
- Sua equipe usa dispositivos diferentes durante sua atividade normal (Mac e/ou Windows), portanto você nem sempre pode acessar os arquivos em sua área de trabalho. Neste caso Fluxo de arquivos é muito útil, pois a pasta da área de trabalho do File Stream terá acesso a todos os seus dispositivos.
A coisa mais importante a ter em mente antes de começar a usar o File Stream
Fluxo de arquivos do Google Drive É uma ferramenta muito simples de utilizar, o que nos permite utilizá-la de forma muito semelhante ao que faríamos com uma pasta normal do nosso Chromebook ou Windows mas com a vantagem de a informação estar na nuvem.
Para começar, é preciso saber que até o momento o serviço está disponível apenas para Usuários empresariais do Google e seu conjunto de aplicações e funcionalidades para grupos de trabalho ou usuários individuais que contrataram o serviço profissional de Google Workspace. Além disso, com o File Stream, todos os usuários precisarão principalmente de uma boa conexão com a Internet, já que o serviço sincroniza em tempo real com o seu Drive.
Outro dos principais vantagens de usar o File Stream é que ele permite que você acesse arquivos salvos no Google Drive a partir do seu computador. As alterações feitas em seus arquivos serão sincronizadas. Todos os arquivos armazenados em unidades compartilhadas, USBs e outros computadores serão exibidos no seu computador sem a necessidade de baixá-los da nuvem. Você pode espelhar arquivos do Meu Drive ou visualizá-los sem baixá-los.
Como baixar e sincronizar o fluxo de arquivos do Google em seu computador passo a passo
Com Dirija para computadores Você pode sincronizar os arquivos salvos na nuvem e os do seu computador. A sincronização envolve o download de arquivos da nuvem e o upload de arquivos do disco rígido do computador. Ao concluir o processo de sincronização, os arquivos do seu computador e os armazenados na nuvem serão idênticos. Se você editar, excluir ou mover um arquivo em um local, as alterações serão aplicadas ao outro local. Deste modo, Seus arquivos estarão sempre atualizados e você poderá acessá-los de qualquer dispositivo, onde quer que esteja.
1. Baixe o aplicativo e instale-o
Para começar, você precisará instalar o Drive para computadores. Isso é compatível com Mac e Windows. Vale lembrar que no caso dos Chromebooks (Chrome OS), não será necessária a instalação do aplicativo, pois essa sincronização é automática.
- Janelas: baixar aqui o documento e execute-o no modo silencioso.
- Mac: baixar aqui o documento e execute-o no modo silencioso.
2. Faça login
Para continuar com a instalação, você precisará iniciar sessão com a conta que você deseja sincronizar. Verifique se é a conta correta do G Suite.
3. Transfira os documentos
Uma vez logado, você verá isso em seu mesa uma pasta chamada apareceu ?Drive fluxo de arquivos?. Se você não vê, vá para o seu unidade da equipe. Se você entrar, verá que aparecem todas as pastas e documentos que você já criou em sua conta do Drive. Agora você pode comece a transferir seus documentos, criando uma pasta diretamente daqui ou do Drive, ou enviando seus arquivos para as pastas que você já criou.
Caso queira transferir documentos de uma pasta que já possui em sua área de trabalho, você pode arraste-o diretamente para o local do Drive no qual você deseja carregá-lo. Você também pode copie os arquivos/pastas e cole-os no File Stream.
Nesta etapa é fundamental que você saiba exatamente quanto ocupam os arquivos que deseja enviar e quanto espaço você tem disponível, pois no processo de upload você pode atingir o limite.
4. Verifique a sincronização de arquivos do Drive
Depois de enviar os documentos, você pode verificar o status da atualização dos seus arquivos do File Stream. Sim tens janelas, vá para a seção inferior direita do Barra de tarefas, abra o menu suspenso e clique no aplicativo File Stream. Em caso de Mac, siga o mesmo processo, mas na barra superior direita.
Depois de clicar neste aplicativo, uma janela aparecerá com o arquivos mais recentes sincronizados da sua área de trabalho e notificações.
5. Abra e edite arquivos do File Stream
Quando os documentos já foram transferidos para Fluxo de arquivos, você poderá acessá-los e editá-los. Você só terá que ir para a pasta da área de trabalho do File Stream e abra diretamente o documento. Por exemplo, se estiver editando um arquivo com um aplicativo da Adobe, você poderá abri-lo e editá-lo diretamente. Quando terminar, você só terá que Salve o arquivo, e será atualizado automaticamente no File Stream.
6. Pausar sincronizações
Em algum momento, você pode querer pausar o processo de sincronização se sua conexão estiver fraca ou se você tiver uma carga de trabalho pesada em seu computador. Para fazer isso, vá para a janela da barra de tarefas do File Stream e clique em Contexto, e vai para ?Pausar sincronização?. Quando quiser que seja reativado basta repetir o processo e clicar em Continuar com a sincronização?.
7. Tudo atualizado e sem cópias nos discos rígidos
Como você viu, com este processo você pode evitar o processo de upload manual de arquivos e versões para Google Driveou armazenar esses arquivos em um disco rígido ou unidade externa. Isso facilita muito o dia a dia daqueles profissionais que trabalham com documentos pesados e de edição (Marketing, design, arquitetura?).
Usando este método, todos os arquivos importantes estarão na pasta do Drive e, se você precisar editá-los em um aplicativo de desktop, poderá fazê-lo por meio da pasta local do seu computador.
Quanta capacidade de armazenamento tenho no Google File Stream?
O armazenamento do Drive é compartilhado entre Gmail, Google Drive e Google Fotos. O espaço de armazenamento gratuito para cada usuário depende do tipo de conta:
| Iniciante de negócios | 30 GB por usuário |
| Padrão Comercial | 2 TB por usuário, mais armazenamento em pool |
| Negócios Plus | 5 TB por usuário, mais armazenamento em pool |
| Edições empresariais | Tanto quanto você precisar. |