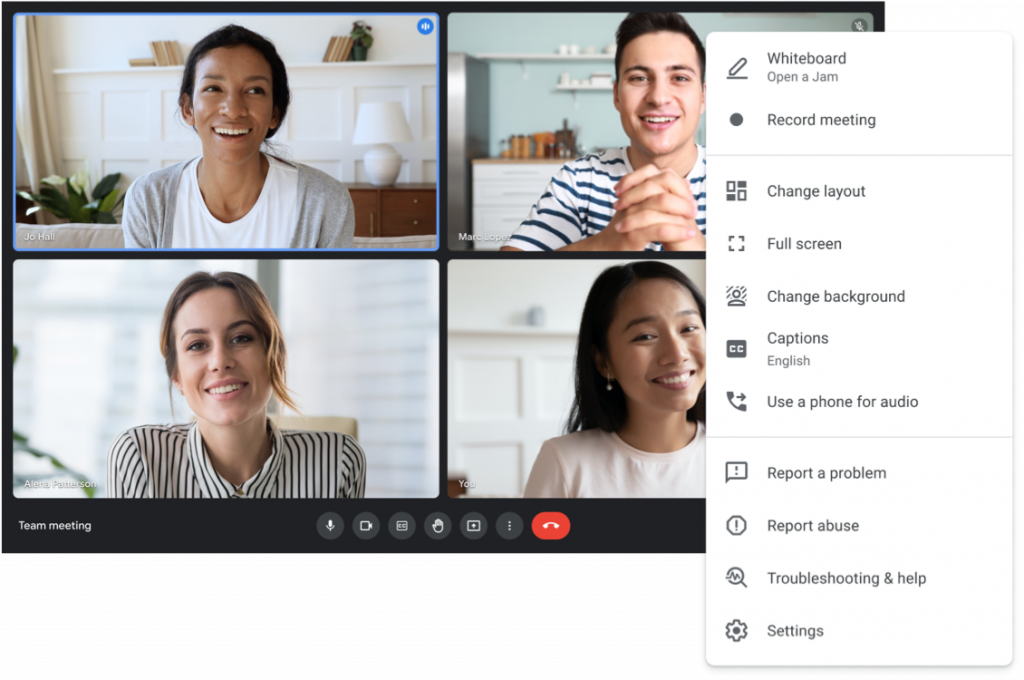A videoconferência se tornou uma ferramenta fundamental para colaboração e comunicação entre pessoas. Com este sistema, participar de reuniões remotas, de qualquer lugar e com diversos dispositivos, é muito fácil. No próximo post contamos como crie uma sala do Google Meet.
Ele Sistema de videoconferência do Google é um dos principais serviços de videochamada segura e de alta qualidade para empresas e centros educacionais. Permite usuários participar e agendar reuniões sem instalar nenhum software, diretamente de um computador ou dispositivo móvel, com conexão à internet e do aplicativo Google Meet. Além disso, permite reuniões ao vivo para um público de até 100.000 usuários do Google.
E você pode configurar ou iniciar uma reunião do Google Meet de:
![]() Grupos de trabalho do Google Meet
Grupos de trabalho do Google Meet
![]() Página inicial do Google Meet: meet.google.com
Página inicial do Google Meet: meet.google.com
![]() Dispositivo para salas de reunião do Google
Dispositivo para salas de reunião do Google
![]() Outros softwares de terceiros, como Outlook
Outros softwares de terceiros, como Outlook
1. Quanto tempo pode durar uma reunião do Google Meet?
A partir de agosto de 2022, a duração das ligações de Google Meet na versão gratuita, foi limitado para videoconferências pessoais e em grupo.
A versão gratuita está disponível para qualquer pessoa com uma conta do Google Meet e inclui todos os recursos de videochamada empresarial. É assim que qualquer um que tiver uma conta do Google, você pode crie uma sala do Google Meet online com até 100 participantes e se reúnem durante 60 minutos por sessão. Pouco antes do tempo permitido acabar, os participantes recebem uma notificação de que a reunião terminará em breve. Depois de 60 minutos todos os usuários serão desconectados e o link deixará de funcionar. No entanto, é então possível criar uma nova sala de reuniões.
Se falarmos sobre uma reunião de dois, o limite é muito maior, pois permite fazer chamadas até 24 horas sem interrupção.
Por outro lado, usuários que possuem um plano de pagamento Google Workspace, seja você uma empresa, escola ou outro tipo de organização, têm recursos aprimorados, incluindo reuniões com até 500 participantes transmissões internas ou externas e ao vivo por um período máximo de 100.000 espectadores que possuem conta no domínio, no caso de usuários que migram para o Google Workspace.
2. Como criar um link para uma reunião no Google Meet?
Uma das principais vantagens da ferramenta Google Meet é que você pode iniciar uma reunião de qualquer um dos aplicativos do Google. Ao estar integrado ao Google Workspace, permite que você participe de uma videochamada de Google Meet, Google Agenda, Gmail, etc. Você também pode participar de uma reunião discando de um telefone ou sala de reunião, ou pode usar o Google Meet sem uma conta do Google.
Para agora crie uma sala do Google Meet, Siga esses passos:
- Conecte-se na sua conta do Google.
- Abra o Google Meet no seu navegador.
- Clique no botão «Nova reunião» na parte inferior da tela.
- Introduzir um nome para sua reunião (opcional).
- Clique "Entrar" para iniciar a reunião.
- Compartilhe o link da reunião com as pessoas que você deseja conhecer.
- Depois que as pessoas entrarem na reunião, você poderá começar a conversar com elas através de áudio e vídeo.
Como vimos, as informações do Google Agenda ficam disponíveis diretamente na reunião, permitindo crie uma reunião agendada no Google Agenda, onde você pode adicionar uma descrição, escolher um horário e enviar convites automaticamente.
3. Os links do Google Meet expiram?
Quando você cria uma sala do Google Meet, você recebe automaticamente um código de reunião exclusivo. Esses códigos têm prazo de validade dependendo da ferramenta pela qual a reunião foi criada. Por exemplo, os links do Meet criados por meio do Google Agenda expiram quando duas condições são atendidas: o código da reunião não é usado há um ano ou o código não está associado a nenhum evento futuro do Agenda. Em relação às reuniões criadas a partir de outras ferramentas, como Bate-papo do Google, Gmail, Google Sala de Aula, entre outros, códigos de reunião expiram 365 dias após a última utilização.
É importante notar que uma vez por O link do Meet expirou. A reunião não pode mais ser acessada, e a sala deve ser criada novamente. Desta forma, antes de iniciar uma reunião e ingressar nela, é importante saber quando os links expiram e comunicar isso aos demais participantes.
4. Os usuários externos podem participar de uma chamada?
Sim, Google Meet permite que você convide qualquer usuário para participar da reunião realizada com Conheça o hardware. Como vimos anteriormente, é possível convidar por meio de uma chamada no Google Agenda, por e-mail do Gmail ou do hardware Google Meet, e também por telefone. Na verdade, você pode compartilhar o mesmo link com todos os participantes da reunião para que eles possam participar da chamada facilmente, de um computador ou dispositivo móvel.
Ao ser o anfitrião da reunião, você tem controle sobre adicionar convidados internos ou externos, antes ou depois do início da reunião. Da mesma forma, e para manter a segurança estabelecida pelo Google, o organizador pode expulsar convidados da videoconferência, e definir que alguns usuários fora do grupo devem solicitar permissão para participar.
Outra função muito útil para equipes grandes é criar grupos de trabalho na mesma reunião. Esta ação só pode ser realizada pelos anfitriões, que devem criar estes grupos de trabalho no Google Calendar, ao mesmo tempo que criam ou editam um evento. Você também pode criar grupos de discussão durante uma reunião em andamento.
Crie grupos de discussão em uma nova reunião
- Crie um evento do Google Agenda.
- Clique Adicionar videochamada do Google Meet.
- Adicione participantes.
- Clique em Alterar configurações de conferência
.
- À esquerda, clique em Grupos de Trabalho
.
- Escolha o número de grupos de trabalho e escolha uma destas opções:
- Arraste os participantes para salas diferentes.
- Insira os nomes diretamente na sala.
- Clique em Randomizar
para combinar os grupos.
- Clique Manter.
Crie grupos de trabalho em uma reunião já criada
- Abra um evento do Google Agenda.
- Clique em Editar evento
.
- Em Detalhes do Evento, clique em Alterar configurações de conferência
.
- À esquerda, clique em Grupos de Trabalho
.
- Escolha o número de grupos de trabalho e escolha uma destas opções:
- Arraste os participantes para salas diferentes.
- Digite seus nomes diretamente em uma sala.
- Clique em Randomizar
para combinar os grupos.
- Clique Manter.