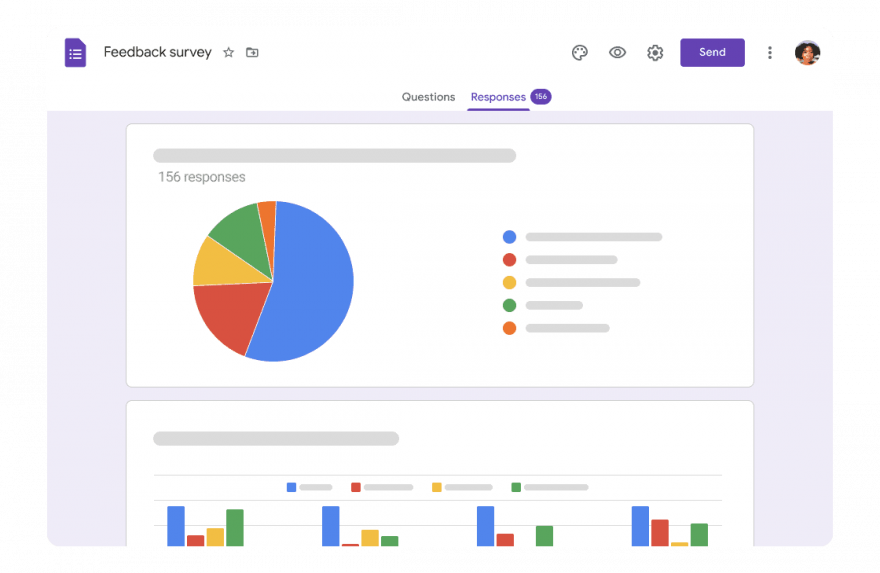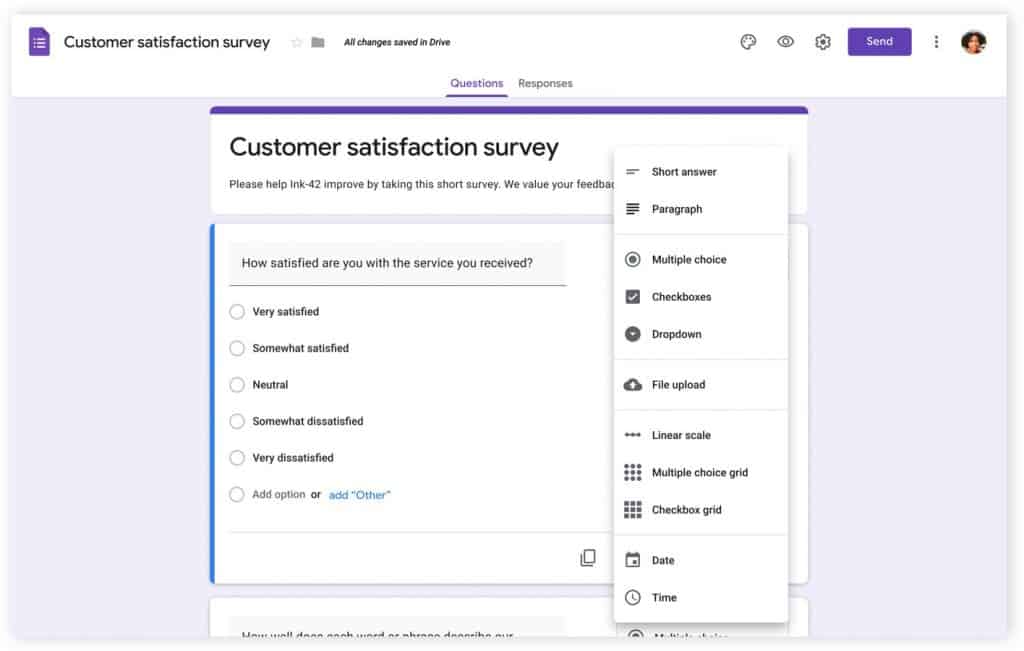Formulários Google é uma ferramenta gratuita e fácil de usar que permite criar pesquisas e formulários personalizados. Você pode acessar o Formulários Google com seu conta do Google e comece a criar seu formulário do zero ou use um modelo predefinido.
Está incluído no plano Empresa Google Workspace e permite adicionar diferentes tipos de questões, como múltipla escolha, resposta curta, caixas de seleção, escala Likert, entre outras. E personalize a aparência do seu formulário selecionando um tema e ajustando as cores.
Depois de criar seu formulário, você poderá compartilhá-lo com outras pessoas por meio de link, e-mail, mídia social ou até mesmo incorporá-lo em um site. Você também pode configurar opções de coleta de respostas e receber notificações por email quando alguém preencher o formulário.
No próximo post vamos te contar como usar o Formulários Google para sua empresa.
1. O que é o Formulários Google e por que ele é importante para sua empresa?
O Formulários Google é uma ferramenta on-line gratuita de formulários e pesquisas fornecida pelo Google. Ele permite que você crie facilmente pesquisas personalizadas para coletar dados e opiniões.
É importante para o seu negócio porque permite obter informações valiosas dos seus clientes, colaboradores e demais interessados. Você pode personalizar os formulários de acordo com suas necessidades, coletar dados de forma eficiente, analisar os resultados e tomar decisões informadas. Além disso, o Formulários Google é fácil de usar, compatível com dispositivos móveis e ajuda você a economizar tempo e recursos.
2. Personalize seu formulário com diferentes tipos de perguntas e opções de design
Com o Formulários Google, você pode personalizar seu formulário de várias maneiras. Veja como você pode personalizar as perguntas e o layout:
![]() Tipo de perguntas: O Formulários Google oferece uma ampla variedade de tipos de perguntas para atender às suas necessidades. Alguns dos tipos de perguntas comuns incluem:
Tipo de perguntas: O Formulários Google oferece uma ampla variedade de tipos de perguntas para atender às suas necessidades. Alguns dos tipos de perguntas comuns incluem:
- Múltipla escolha: permite que os entrevistados selecionem uma ou mais respostas em uma lista de opções.
- Resposta curta: os entrevistados podem digitar respostas curtas em uma caixa de texto.
- Caixas de seleção: os entrevistados podem selecionar várias opções em uma lista de respostas.
- Escala Likert: Os entrevistados avaliam sua concordância ou discordância em uma escala de 5 ou 7 pontos.
- Menu suspenso: permite que os entrevistados selecionem uma opção em um menu suspenso.
![]() Opções de projeto: Você pode personalizar o design do seu formulário de acordo com sua marca ou preferências visuais. Algumas opções de design incluem:
Opções de projeto: Você pode personalizar o design do seu formulário de acordo com sua marca ou preferências visuais. Algumas opções de design incluem:
- Temas: o Formulários Google oferece uma variedade de temas predefinidos para você escolher. Você pode selecionar um tema que se adapte à aparência desejada do seu formulário.
- Cores: você pode personalizar o plano de fundo, o texto e as cores de destaque para combinar com sua marca ou estilo preferido.
- Imagens: você pode adicionar imagens ao seu formulário para torná-lo mais atraente visualmente. Você pode inserir imagens do seu computador ou usar links diretos para imagens online.
![]() Personalização da pergunta: Cada pergunta no Formulários Google pode ser personalizada individualmente. Você pode fazer o seguinte:
Personalização da pergunta: Cada pergunta no Formulários Google pode ser personalizada individualmente. Você pode fazer o seguinte:
- Tornar uma pergunta obrigatória: eles podem exigir que os entrevistados respondam a uma pergunta antes de enviar o formulário.
- Alterar a ordem das perguntas: você pode arrastar e soltar as perguntas para reorganizar sua ordem no formulário.
- Adicione descrições: você pode fornecer instruções ou esclarecimentos adicionais para cada pergunta adicionando uma descrição.
- Copiar perguntas: se você tiver perguntas semelhantes, poderá copiá-las e ajustá-las conforme necessário, em vez de criá-las do zero.
3. Configure opções avançadas, como restrição de resposta e proteção de formulário
Essas opções avançadas oferecem maior controle sobre quem pode responder ao seu formulário, quando o formulário é fechado e quais alterações os usuários podem fazer em suas respostas. Isso ajuda a garantir a integridade e a relevância das respostas que você recebe.
- Restrição de resposta: Você pode definir um limite máximo de respostas ou uma data de encerramento para o seu formulário, o que significa que nenhuma outra resposta será aceita após atingir esse limite ou atingir essa data.
- Proteção de formulário: Você pode exigir que os usuários façam login com uma conta do Google para acessar e responder ao formulário, definir restrições de acesso com links específicos ou ativar a verificação de segurança com Captcha para evitar respostas geradas por bots.
- Edição da resposta: Você pode permitir que os usuários editem suas respostas após enviar o formulário, permitindo que façam alterações, se necessário.
4. Como visualizar e analisar os resultados do seu formulário no Formulários Google
A seguir explicaremos como ver e analisar as respostas graficamente, para que do seu negócio você possa analisar e ver os resultados.
![]() Veja as respostas por pergunta:
Veja as respostas por pergunta:
- Abra o formulário no Formulários Google.
- Clique em “Respostas” na parte superior do formulário.
- Selecione a guia “Resumo”.
- Aqui você pode ver as respostas organizadas por pergunta.
- Abra o formulário no Formulários Google.
- Clique em “Respostas” na parte superior do formulário.
- Selecione a guia "Individual".
- Você pode percorrer as respostas de cada pessoa e selecionar opções na lista suspensa.
5. Como exportar suas respostas para diferentes formatos, como Excel e Planilhas Google?
Você pode exportar suas respostas no Formulários Google para diferentes formatos, como Planilhas Google e Excel (CSV).
- Exportar para Planilhas Google: com um único clique, você pode vincular suas respostas ao Planilhas Google e criar automaticamente uma planilha contendo todas as respostas coletadas. Isso permite que você acesse e analise dados de maneira conveniente.
Veja todas as respostas em uma planilha:
- Abra o formulário no Formulários Google.
- Clique em “Respostas” na parte superior do formulário.
- No canto superior direito, clique em “Vincular ao Planilhas” ou “Exportar para Planilhas Google”.
- Isso criará uma planilha onde você poderá ver todas as respostas coletadas.
- Exportar para Excel (CSV): Se preferir trabalhar com Excel ou outros aplicativos de planilha, você pode baixar suas respostas em formato CSV. O arquivo CSV pode ser aberto no Excel e permite realizar manipulação e análise adicional de dados.
Baixe todas as respostas como arquivo CSV:
- Abra o formulário no Formulários Google.
- Clique em “Respostas” na parte superior do formulário.
- Clique em “Mais” e depois em “Baixar respostas (.csv)”.
- Isso fará o download de todas as respostas em um arquivo CSV que você pode abrir em uma planilha ou programa de análise de dados.