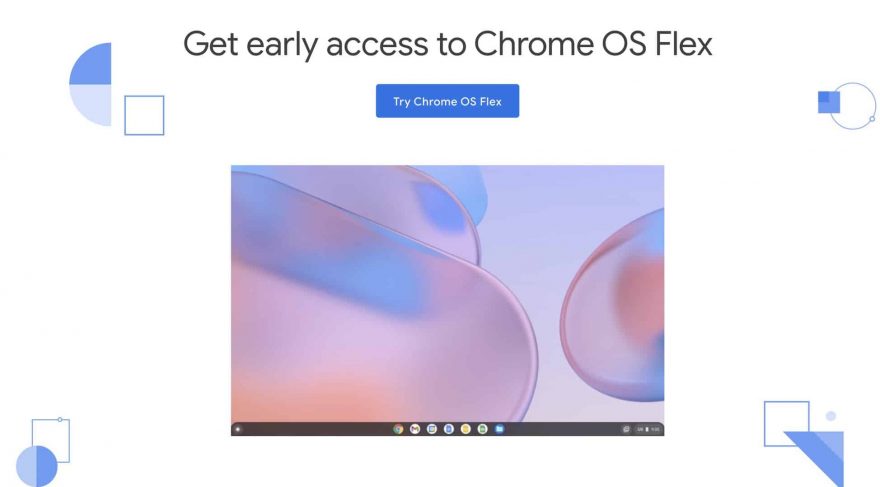ChromeOS Flex é uma versão personalizada do ChromeOS projetada para funcionar em uma ampla variedade de dispositivos de hardware. A seguir, contamos como instalar o Chrome OS Flex passo a passo:
![]() Baixe a imagem do ChromeOS Flex
Baixe a imagem do ChromeOS Flex
A primeira coisa que você precisa fazer é baixar a imagem do ChromeOS Flex. Você pode baixar a versão mais recente da imagem do ChromeOS Flex em seu site oficial ou em outros sites confiáveis de terceiros.
![]() Crie um dispositivo inicializável USB
Crie um dispositivo inicializável USB
Depois de fazer download da imagem do ChromeOS Flex, você precisará criar um dispositivo inicializável por USB. Para fazer isso, você precisará de um USB com capacidade de pelo menos 8 GB e uma ferramenta de criação de mídia USB, como o Etcher.
![]() Inicialize o dispositivo via USB
Inicialize o dispositivo via USB
Depois de criar a mídia inicializável USB, conecte o USB ao seu dispositivo e certifique-se de que a opção de inicialização USB esteja habilitada nas configurações do BIOS ou UEFI. Reinicie o seu dispositivo e siga as instruções para inicializar a partir da mídia inicializável USB.
Depois de inicializar seu dispositivo via USB, você verá uma tela de boas-vindas do ChromeOS Flex. Clique no botão “Instalar” para iniciar a instalação. Em seguida, siga as instruções para definir o fuso horário, o idioma e outras configurações. Depois disso, selecione a partição do disco onde deseja instalar o ChromeOS Flex e siga as instruções para concluir a instalação.
Quando a instalação for concluída, você será solicitado a inserir suas credenciais do Google para fazer login em sua conta. Se você não possui uma conta do Google, pode criar uma nova.
Com essas etapas, você poderá instalar o ChromeOS Flex em seu dispositivo. Lembre-se de que antes de instalar qualquer sistema operacional personalizado, é importante fazer backup de todos os seus arquivos importantes e certificar-se de que possui os drivers corretos para o seu hardware.
1. Requisitos para instalar o Chrome OS Flex
Ele Sistema operacional Chrome OS Flex é uma versão personalizada do Chrome OS criada por terceiros. Dessa forma, os requisitos para instalação do Chrome OS Flex podem variar dependendo da versão específica que você deseja instalar e dos requisitos definidos pelo desenvolvedor da versão personalizada.
1.1. Modelos compatíveis Chorme OS Flex
Abaixo deixamos para vocês a lista oficial de dispositivos, que o Google forneceu oficialmente, alguns dos modelos de computador conhecidos por serem compatíveis com o Chrome OS Flex incluem:
- Chromebooks Acer C720, C740, C910
- Chromebook Flip C302, C434, C523 da ASUS
- Dell Chromebook 11 (2015), Chromebook 13 (7310), Chromebook 3100
- Chromebook HP 11 G3, Chromebook 13 G1, Chromebook 14, Chromebook x360
- Lenovo Chromebook C330, C340, Chromebooks Dueto
- Samsung Chromebook 3, Chromebook Pro, Chromebook Plus
- Google Pixelbook, Pixel Slate
1.2. Requisitos mínimos do dispositivo
Como o Chrome OS Flex é uma versão personalizada do Chrome OS criada por terceiros, os requisitos mínimos do dispositivo podem variar dependendo da versão específica que você está usando. Em geral, porém, os requisitos mínimos de dispositivo para o Chrome OS Flex são semelhantes aos requisitos mínimos de sistema para o Chrome OS.
Os requisitos mínimos típicos de dispositivo para o Chrome OS Flex incluem:
- Processador: A maioria dos processadores x86 e ARM modernos devem oferecer suporte ao Chrome OS Flex.
- Memória RAM: Recomenda-se uma quantidade mínima de 4 GB de RAM, mas o Chrome OS Flex pode ser executado em alguns dispositivos com apenas 2 GB de RAM.
- Armazenar: O Chrome OS Flex pode ser executado em dispositivos com apenas 16 GB de armazenamento, mas é recomendado um mínimo de 32 GB de armazenamento.
- Tela: Recomenda-se uma resolução mínima de 1366 x 768 pixels para uma experiência ideal do Chrome OS Flex.
- Conectividade: O Chrome OS Flex requer conexão com a Internet para realizar atualizações e acessar alguns recursos on-line.
Alguns dispositivos com especificações inferiores podem não conseguir executar todos os recursos do Chrome OS Flex de maneira ideal.
1.3. O que você precisa para instalar o Chrome OS Flex
Para instalar o Chrome OS Flex, você precisará do seguinte:
Uma unidade flash USB- Você precisará de uma unidade flash USB com pelo menos 8 GB de capacidade para criar a mídia de instalação do Chrome OS Flex. Certifique-se de que a unidade flash esteja vazia e que não haja arquivos importantes nela, pois ela será formatada durante o processo de criação da mídia de instalação.
Uma imagem ISO do Chrome OS Flex- Você precisará baixar uma imagem ISO do Chrome OS Flex no site do desenvolvedor da versão personalizada do Chrome OS Flex que deseja instalar. Certifique-se de baixar a versão correta para o modelo do seu computador.
Um computador compatível: Você precisará de um computador compatível com o Chrome OS Flex que atenda aos requisitos mínimos de hardware para a versão personalizada que você está instalando.
Uma conexão com a Internet: Você precisará de uma conexão com a Internet para baixar a imagem ISO do Chrome OS Flex e realizar as atualizações necessárias após a instalação.
2. Como instalar o Chrome OS Flex em um laptop antigo
Para instalar o Chrome OS Flex, siga estas etapas:
- Baixe o arquivo de imagem do Chrome OS Flex do site oficial ou de uma fonte confiável de terceiros.
- Baixe e instale o software Rufus de seu site oficial em https://rufus.ie/. Rufus é um programa que permitirá criar um USB inicializável para instalar o Chrome OS Flex.
- Conecte o USB onde deseja instalar o Chrome OS Flex em seu computador.
- Abra o Rufus e selecione o USB no qual deseja instalar o Chrome OS Flex na opção “Dispositivo” na seção “Dispositivo de inicialização”.
- Na opção “Selecionar” na seção “Sistema de arquivos”, selecione a imagem do Chrome OS Flex que você baixou na etapa 1.
- Clique em “Iniciar” na parte inferior da janela do Rufus e aguarde a conclusão do processo de criação do USB inicializável.
- Assim que o processo for concluído, reinicie o computador e acesse as configurações de inicialização.
- Selecione o USB inicializável que você acabou de criar como dispositivo de inicialização principal.
- Inicie o processo de instalação do Chrome OS Flex seguindo as instruções na tela.
- Assim que a instalação for concluída, reinicie o computador e acesse o Chrome OS Flex.
2.1. Baixar Google Chrome
Para baixar o Google Chrome, abra seu navegador atual e acesse o site oficial do Google Chrome em https://www.google.com/chrome/
Clique no botão «Baixar o Chrome» encontrado na página principal do site e selecione o tipo de instalador que você deseja baixar. Se estiver usando um sistema operacional Windows, você pode escolher entre um instalador de 64 ou 32 bits. Se você estiver usando um Mac, o instalador será baixado automaticamente.
«Aceite e instale» para aceitar os termos de serviço e iniciar o download.
Clique duas vezes no arquivo de instalação para começar a instalar o Google Chrome em seu sistema e Siga as instruções na tela para concluir a instalação.
2.2. Solicitar Chrome OS Flex
Depois de entrar na página oficial do Google Chrome OS Flex, clicamos em Experimente o ChromeOS Flex e concluímos o registro na página oficial do Google.
Esta etapa é importante para que nos detectem posteriormente e não haja erros ou falhas durante o processo de instalação.
Não perderemos mais de 2 minutos preenchendo os 8 passos que o Google nos pede.
23. Baixe a ferramenta de recuperação do Chromebook
O Google oferece uma extensão do Chrome chamada “Utilitário de recuperação do Chromebook” que pode ajudá-lo a criar mídia de recuperação para o seu Chromebook. Siga estas etapas para baixar a extensão:
- Abra o navegador Google Chrome em seu computador.
- Acesse a Chrome Web Store em https://chrome.google.com/webstore/category/extensions
- Procure a extensão “Utilitário de recuperação do Chromebook”.
- Clique no botão “Adicionar ao Chrome” para baixar e instalar a extensão em seu navegador.
- Abra a extensão na página de aplicativos do Chrome e siga as instruções na tela para criar mídia de recuperação para o seu Chromebook.
É importante observar que a ferramenta de recuperação só funciona em computadores com sistemas operacionais Windows, Mac ou Linux, portanto você não poderá usar a extensão em um Chromebook.
2.4. Crie o USB de recuperação para o seu Chromebook
A criação de um USB de recuperação não levará mais de 5 minutos:
- Abre cromada.
- Abra a ferramenta «Utilitário de recuperação do Chromebook».
- Insira um USB em seu Chromebook Flex.
- Na ferramenta “Utilitário de recuperação do Chromebook”, Clique em “Começar”.
- Selecione o modelo do seu Chromebook Flex na lista suspensa.
- Clique em “Continuar”
- Selecione a unidade USB que deseja usar e clique em “Continuar”.
- Clique em “Criar agora” para criar o USB de recuperação.
Observe que a criação de um USB de recuperação apagará todo o conteúdo do USB selecionado. Certifique-se de salvar todos os arquivos importantes antes de iniciar o processo.
3. Como instalar o Chrome OS Flex no PC com Windows
- Desligue seu Chromebook Flex.
- Insira o USB de recuperação na porta USB do seu Chromebook Flex.
- Ligue seu Chromebook Flex e pressione Esc + F1 + Power simultaneamente para acessar a tela de login do firmware.
- Na tela de login do firmware, pressione Ctrl + D para entrar no modo de desenvolvedor.
- Na tela que aparece, pressione Enter para confirmar e ativar o modo de desenvolvedor.
- O sistema será reinicializado no modo de desenvolvedor. Nesta tela, pressione Ctrl + Alt + F2 para acessar o terminal.
- No terminal, entre em Recuperação do Sistema e pressione Enter.
- Você será solicitado a selecionar a opção “Sim” para continuar com a instalação. Digite "y" ou pressione Enter.
- Você será solicitado a selecionar o dispositivo de armazenamento onde o ChromeOS Flex será instalado. Selecione o dispositivo apropriado e pressione Enter.
- Aqui você pode escolher se deseja instalar o CloodReady 2.0 ou tentar primeiro. (Instalar a partir de USB ou inicializar o PC a partir de USB
- Assim que a instalação for concluída, o sistema será reinicializado e inicializará na tela inicial do novo sistema operacional.
4. Como transformar um MacBook antigo em um Chromebook
É possível transformar um MacBook antigo em um Chromebook usando o CloudReady, uma versão do Chrome OS que pode ser instalada em dispositivos que não sejam Chromebooks. Aqui explicamos brevemente como fazer isso:
- Verifique os requisitos do sistema: Certifique-se de que seu MacBook mais antigo atenda aos requisitos mínimos de sistema para CloudReady, que incluem uma CPU de 64 bits e pelo menos 2 GB de RAM.
- Baixe CloudReady: baixe a imagem CloudReady do site oficial da Neverware. Você também pode optar por baixar a versão gratuita do Home Edition ou pagar pela versão Enterprise Edition com suporte técnico adicional.
- Crie um USB inicializável: Use a ferramenta de criação de USB inicializável fornecida pela Neverware para criar um USB inicializável com a imagem CloudReady.
- Inicialize a partir de USB inicializável: Conecte o USB inicializável ao seu MacBook antigo e reinicie o dispositivo. Vá para as configurações de inicialização e selecione USB inicializável como dispositivo de inicialização principal.
- Instale o CloudReady: Siga as instruções na tela para instalar o CloudReady no seu MacBook antigo. Isso apagará tudo do seu disco rígido, portanto, faça backup dos arquivos importantes antes de continuar.