Una de las ventajas de contar con las aplicaciones de Google para empresas G Suite (Google Workspace) es la posibilidad de almacenar todos tus documentos en la nube sin preocuparte por perder datos. Sin embargo, en el caso que durante tu jornada laboral también uses otras aplicaciones de escritorio (fuera del paquetes de Google), esta sincronización automática no es posible, a no ser que actives File Stream. ¿No sabes qué es Google File Stream? ¿Te gustaría hacer copias de seguridad y sincronizar automáticamente todos tus archivos de escritorio a Drive? Te lo explicamos en este post.
Qué es Google Drive File Stream
File Stream (ahora llamado Google Drive para ordenadores) es un servicio que Google ofrece para todas las empresas que cuentan con el paquete de aplicaciones G Suite (Workspace). Por lo tanto, en caso de no contar con estas licencias, tendrás que contratarlas o conformarte con usar su versión free (Copia de Seguridad y Sincronización de Google). Sin embargo, File Stream es una de las mejores opciones para aquellas empresas que trabajan con aplicaciones de escritorio y archivos pesados. Dicho de otra forma, es como un Google Drive para ordenadores.
Gracias a esta aplicación, tendrás en tu escritorio una carpeta conectada a tu Drive, en la que podrás almacenar todos tus archivos. Además, también podrás acceder a todos estos archivos y editarlos directamente a través de esta carpeta de escritorio. Al guardarlos, estos serán sincronizados de forma automática.
Qué necesitas para tener File Stream
Para poder beneficiarte de los servicios de File Stream (Google Drive para ordenadores) necesitarás:
- Una cuenta G Suite (Workspace): en caso de no tenerla o contar con la cuenta gratuita Gmail, deberás contratarla. Puedes hacerlo mediante nuestra página web, ya que somos Partner Oficial de Google. Puedes contactarnos y te ayudaremos a gestionar todo el proceso de alta. En el caso que ya tengas cuenta G Suite, podrás pasar al siguiente paso.
- Asegurarte que tienes suficiente espacio: dependiendo de tu cuenta de G Suite (Workspace) cada usuario contará con más o menos espacio. Por ejemplo, si tienes una cuenta G Suite Basic (Starter) tu espacio será de 30 GB por usuario. Si necesitas más espacio, tienes dos opciones: contratar un plan superior de G Suite, o contratar espacio adicional para una/varias cuentas en concreto. Sea cual sea tu decisión, puedes ponerte en contacto con nosotros y te ayudaremos.
- Revisar el acceso a la aplicación: para finalizar, deberás de verificar que Drive File Stream se pueda utilizar por tu organización. Para asegurarte de ello, puedes consultarlo al encargado de tecnología o al Administrador de tu cuenta de G Suite.
Cómo sincronizar carpeta Google Drive escritorio
Una vez ya tienes todo lo necesario para empezar a usar File Stream de Drive, te enseñaremos los pasos que debes seguir para sincronizar Google Drive con tu pc.
1. Descarga la aplicación e instálala
Para empezar deberás instalar Drive para ordenadores. Esta es compatible tanto para Mac como para Windows. Recuerdo que en el caso de los Chromebooks (Chrome OS), no será necesaria instalar la aplicación, ya que esta sincronización es automática.
- Windows: descarga aquí el documento y ejecútalo en modo silencio.
- Mac: descarga aquí el documento y ejecútalo en modo silencio.
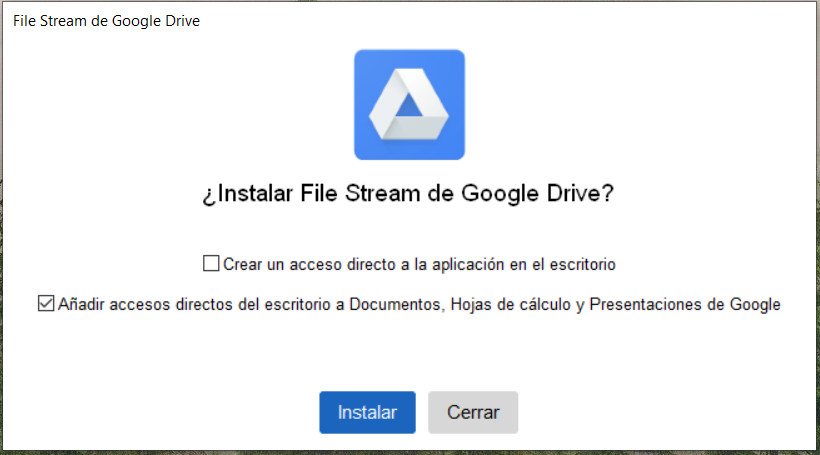
2. Inicia sesión
Para seguir con la instalación, necesitarás iniciar sesión con la cuenta que quieres sincronizar. Asegúrate que es la cuenta G Suite adecuada.
3. Transfiere los documentos
Una vez iniciada la sesión, verás que en tu escritorio ha aparecido una carpeta llamada «Drive File Stream». Si no la ves, dirígete a tu unidad de equipo. Si entras en ella, verás que aparecen todas las carpetas y documentos que ya tenías creados en tu cuenta de Drive. Ahora ya puedes empezar a transferir tus documentos, ya sea creando una carpeta directamente desde aquí o desde Drive, o subiendo tus archivos a las carpetas que ya tenías creadas.
En el caso que quieras transferir los documentos de una carpeta que ya tienes en tu escritorio, puedes arrastrarla directamente a la ubicación de Drive en la que quieras subirla. También puedes copiar los archivos/carpeta, y pegarlos en File Stream.
En este paso, es esencial que sepas exactamente cuánto ocupan los archivos que quieres subir y cuánto espacio tienes disponible, ya que en el proceso de subida podrías llegar al límite.
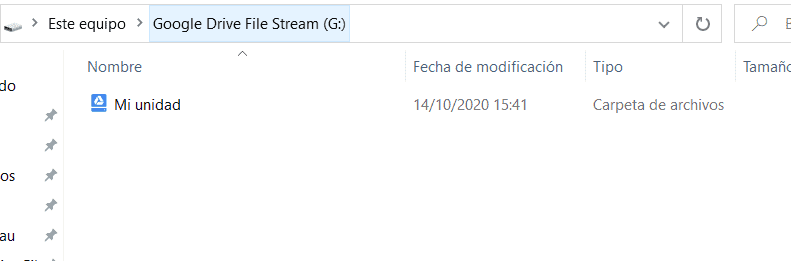
4. Comprueba la sincronización de archivos Drive
Después de subir los documentos, puedes comprobar el status de actualización de tus archivos desde File Stream. Si tienes Windows, dirígete al apartado inferior derecho de la barra de tareas, abre el desplegable y clica en la aplicación de File Stream. En el caso de Mac, sigue el mismo proceso, pero en la barra superior derecha.
Una vez has clicado esta aplicación, te aparecerá una ventana con los últimos archivos sincronizados de tu escritorio y las notificaciones.
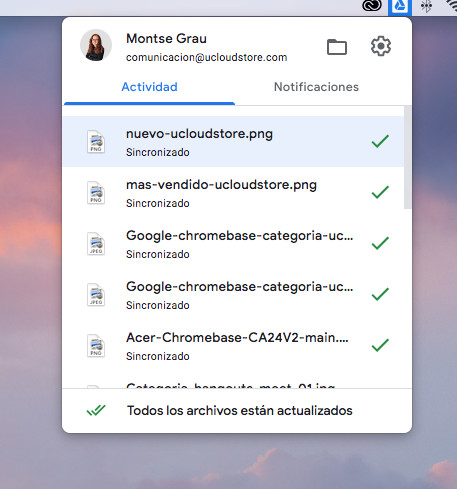
5. Abre y edita archivos desde File Stream
Cuando los documentos ya estén transferidos a File Stream, podrás acceder a estos y editarlos. Solamente tendrás que dirigirte a la carpeta de escritorio de File Stream y abrir directamente el documento. Por ejemplo, si estás editando un archivo con una aplicación de Adobe, podrás abrirla y editarla directamente. Cuando termines, solamente tendrás que guardar el archivo, y automáticamente se actualizará en File Stream.
6. Pausa sincronizaciones
Es posible que en algún momento quieras pausar el proceso de sincronización si tu conexión es débil o tienes mucha carga de trabajo en el ordenador. Para hacerlo, dirígete a la ventana de la barra de tareas de File Stream, haz click en Configuración, y ve a «Pausar la Sincronización». Cuando quieras que esta se reactive, solamente tendrás que repetir el proceso y clicar en «Seguir con la Sincronización».
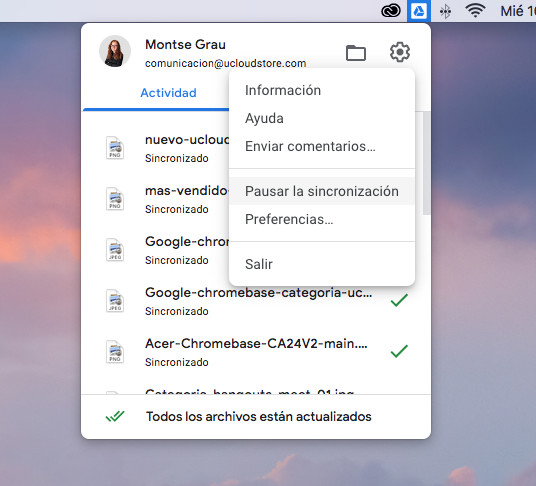
7. Todo actualizado y sin copias en discos duros
Como habrás visto, con este proceso podrás ahorrarte el proceso de subida manual de archivos y versiones a Google Drive, o el almacenamiento de estos archivos en un disco duro o unidad externa. Esto facilita mucho el día a día en el trabajo de esos profesionales que trabajan con documentos pesados y de edición (Marketing, diseño, arquitectura…).
Mediante este método, todos los archivos importantes se encontrarán en tu carpeta de Drive y, si necesitas editarlos en una aplicación de escritorio, podrás hacerlo a través de la carpeta loca en tu ordenador.
¿Cuándo es adecuado usar File Stream de Drive?
En uCloudStore, Partner Premier de Google, siempre recomendamos a empresas que tiene los servicios de G Suite (Workspace) que valoren la opción de usar File Stream, el Google Drive para ordenadores. Además, es una excelente opción si:
- Tu empresa se dedica al marketing, diseño o arquitectura, por lo que usa muchas aplicaciones de escritorio, como Adobe Photoshop o cualquiera del paquete Adobe Creative Cloud, con documentos muy pesados y que no se pueden abrir ni editar desde Drive.
- Tu empresa tiene un profesional dedicado al marketing o diseño, que además, puede cumplir una de las características comentadas a continuación.
- Estáis usando ordenadores Mac o Windows (no Chromebook), por lo que la subida de archivos a Drive muchas veces es manual. De esta forma, puedes hacer tu copia de seguridad y sincronización de los archivos de los ordenadores de forma automática.
- Una parte importante de vuestras labores se lleva a cabo fuera de las aplicaciones de G Suite.
- Tu equipo usa distintos dispositivos durante su actividad habitual (Mac y/o Windows), por lo que no siempre puede acceder a los archivos de su escritorio. En este caso File Stream es muy útil, ya que tu carpeta de escritorio de File Stream tendrá acceso a todos tus dipositivos
Cómo desinstalar Drive para ordenadores
En el caso que quieras desinstalar Google Drive para ordenadores, en tu ordenador o en toda tu organización deberás seguir los siguientes pasos.
1. Cierra sesión de Google Drive para ordenadores
- Abre Google Drive para ordenadores, y haz clic en la Configuración.
- Clica en Preferencias > Configuración.
- Desconecta tu cuenta y haz clic en Aceptar.
- Una vez hayas cerrado sesión, haz clic en Configuración > Salir.
2. Desinstala Drive para ordenadores
En un ordenador
Sigue el mismo proceso que sueles seguir para desinstalar programas de tu ordenador.
En tu organización
A. Windows
Utiliza el siguiente comando: %PROGRAMFILES%\Google\Drive File Stream\<VERSION>\uninstall.exe –silent –force_stop
En el caso que Google Drive para ordenadores se esté ejecutando, deberás introducir también el siguiente fragmento: –force_stop.
La clave de registro UninstallString de Drive para ordenadores, (Computer\HKEY_LOCAL_MACHINE\SOFTWARE\Microsoft\Windows\CurrentVersion\Uninstall\{6BBAE539-2232-434A-A4E5-9A33560C6283}), dirige a uninstall.exe.
B. macOS
Abre Finder y haz un clic en el botón derecho en /Applications/Google Drive.app. Después selecciona Mover a la papelera.
Soluciones a problemas que puedes encontrarte
Desde Google se han detectado una serie de problemas que pueden repetirse en ciertas ocasiones. Aquí te dejamos con el listado:
1. Duplicar documentos
Hasta ahora, Google Drive File Stream no permite duplicar documentos de Google (Docs, Sheets, Slides) desde la misma herramienta.
2. Compatibilidad Windows
Algunos portátiles y tablets Windows con procesadores ARM no son compatibles con Drive File Stream. Un ejemplo es Microsoft Surface Pro X o los dispositivos que usan Apple M1.
3. Problemas de File Stream con el antivirus
Es posible que en algún caso tengas que excluir Drive File Stream del análisis de tu antivirus. Esto será necesario si te aparece varias veces el error «Se ha producido un problema en Drive para ordenadores y se ha detenido».
4. Ventanas emergentes
Si eres usuario de la versión 41 y te han inhabilitado o eliminado la cuenta, es posible que te aparezcan de forma repetida ventanas emergentes de inicio de sesión.
Alternativas a Google Drive para Ordenadores
¿Necesitas ayuda para implantar File Stream?
Si quieres implantar File Stream de Drive y necesitas ayuda para hacerlo, puedes ponerte en contacto con nosotros ya que, como Partner Premier de Google podemos ayudarte y guiarte en todo el proceso.

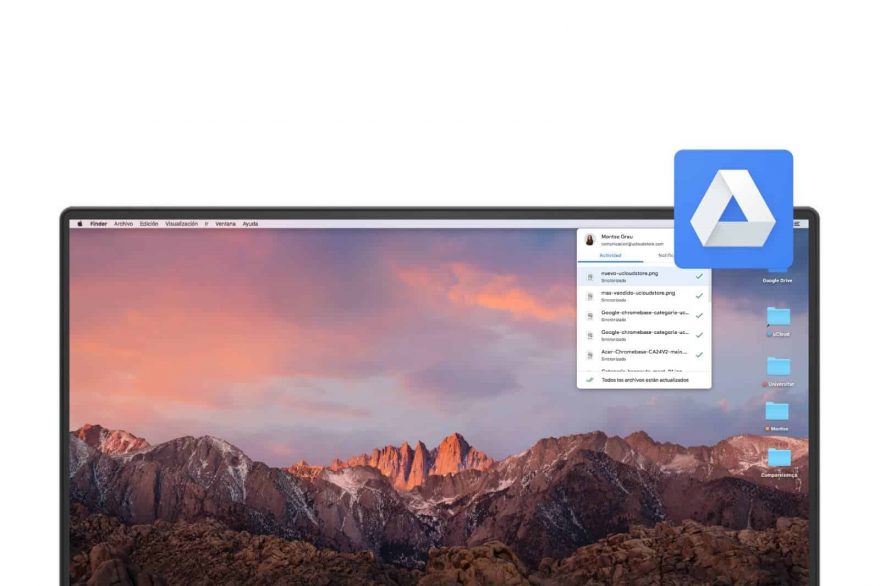


4 comentarios en «File Stream: Qué es y cómo instalar Google Drive para ordenadores»
Hola! Tengo Google Workspace (la version Starter) y no puedo instalar Drive File Stream en mi MacBook Air. Me podrian ayduar? Muchas gracias
Hey pero recientemente ahora en este mismo mes de marzo 2.021 Yo puede instalar Drive para ordenadores y me funciona como File Stream porque ya Google liberó eso, ya no es exclusivo de Workspace.
Hola, ¿se puede instalar Drive File Stream en un Chromebook?
Gracias!
hola como sincronizar carpetas de escritorio?’
gracias