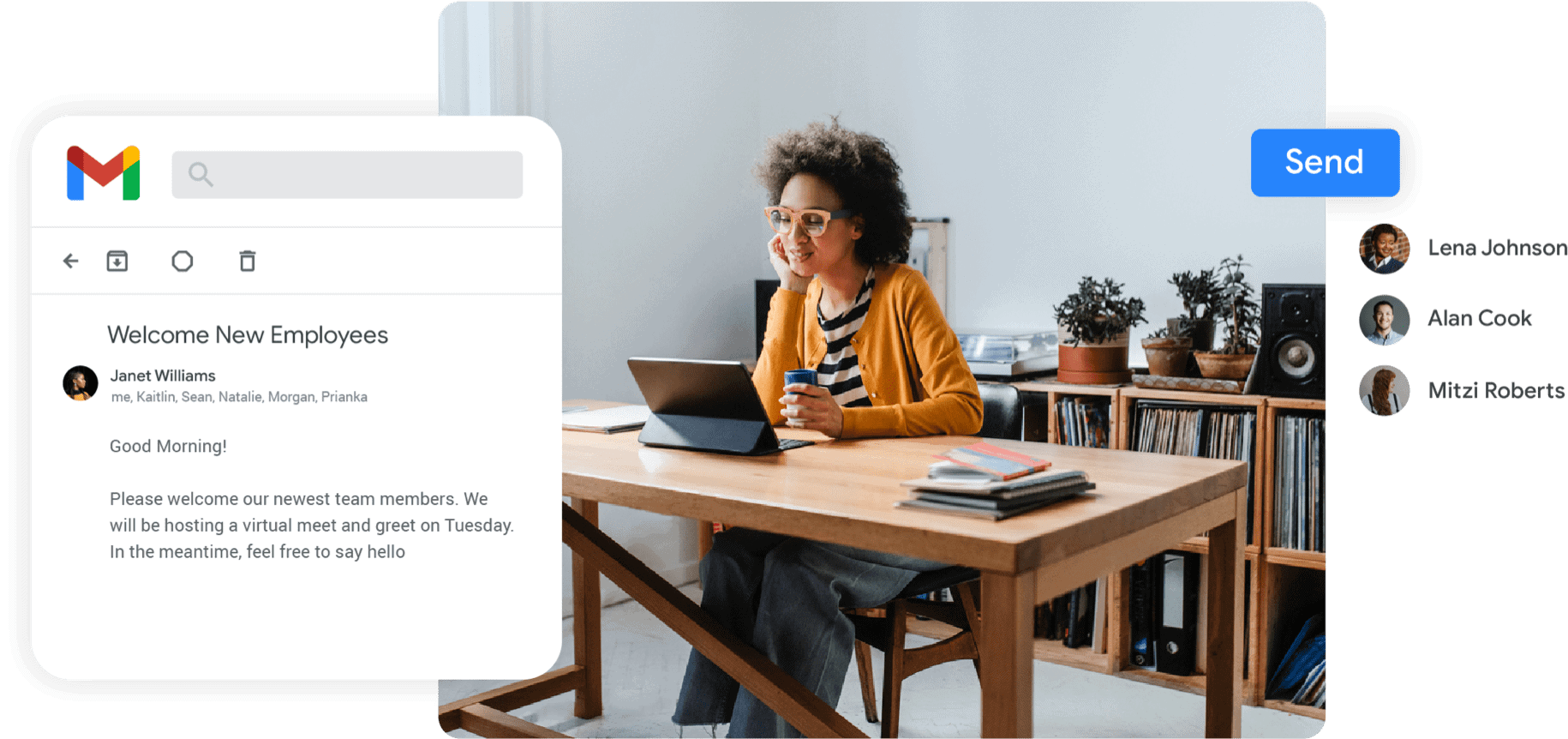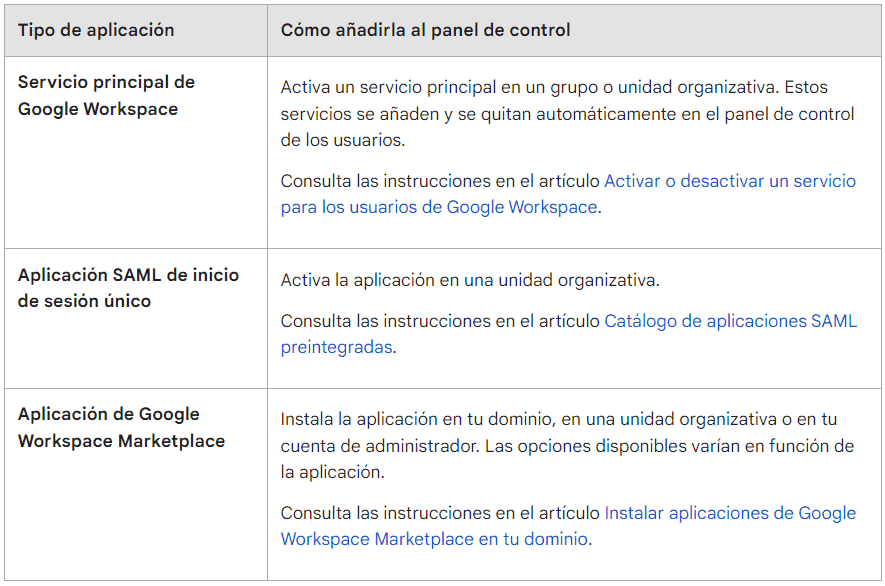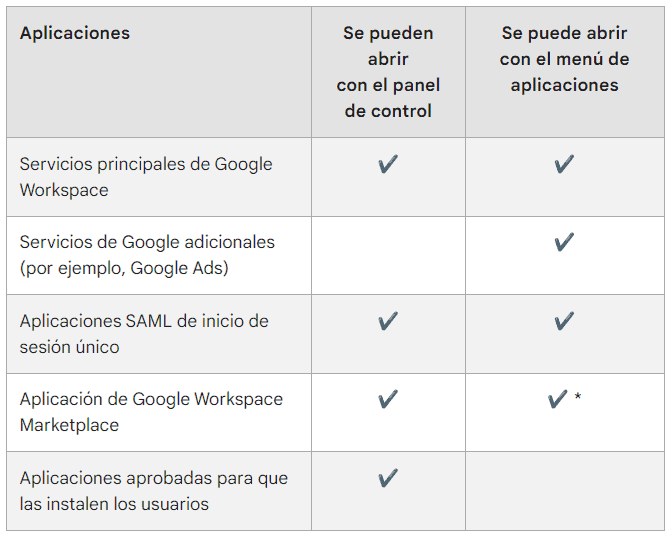Google Workspace se ha convertido en una herramienta imprescindible para empresas de todos los tamaños. Este conjunto de aplicaciones colaborativas ofrece una amplia gama de funciones que pueden aumentar la productividad y la eficiencia en el entorno empresarial. Pero, ¿sabías que también puedes personalizar la apariencia de Google Workspace para que se ajuste a la identidad de tu empresa?
En este artículo, explicaremos cómo puedes personalizar Google Workspace para empresas y aprovechar al máximo esta poderosa suite de herramientas.
1. Pasos para personalizar panel de control de Google Workspace para empresas
La personalización del panel de control de Google Workspace para empresas implica realizar una serie de pasos dentro de la configuración de la consola de administración.
Recuerda que los pasos y las opciones específicas pueden variar ligeramente dependiendo de la versión de Google Workspace y las configuraciones habilitadas por tu administrador.
- Inicia sesión en la consola de administración de Google Workspace utilizando tus credenciales de administrador. La URL para acceder a la consola de administración es: admin.google.com.
- Una vez que hayas iniciado sesión, verás el panel de control de administración. Si no puedes encontrarlo, puedes utilizar la barra de búsqueda en la parte superior de la página e ingresar «Panel de control» para ubicarlo rápidamente.
- Haz clic en «Configuración del panel de control» en el menú principal de la consola de administración. Esta opción te permitirá personalizar diferentes aspectos del panel de control para adaptarlo a las necesidades de tu organización.
- En la sección «Personalizar la imagen de la empresa», podrás subir el logotipo de tu empresa que deseas mostrar en el panel de control. Asegúrate de seguir las recomendaciones de tamaño y formato de imagen proporcionadas en la página.
- En la sección «Enlaces de navegación», puedes agregar enlaces personalizados que aparecerán en la barra lateral del panel de control. Estos enlaces pueden dirigir a recursos internos o externos que sean relevantes para tus usuarios. Puedes agregar enlaces y darles nombres descriptivos.
- En la sección «Orden de las secciones», puedes personalizar el orden de las diferentes secciones del panel de control. Arrastra y suelta las secciones para organizarlas según tus preferencias. Esto te permitirá priorizar y destacar las secciones más relevantes para tus usuarios.
- Una vez que hayas realizado todas las personalizaciones deseadas, asegúrate de hacer clic en el botón «Guardar» o «Aplicar cambios» para que los ajustes surtan efecto.
1.1. ¿Cómo ven el panel de control los usuarios?
En el panel de control aparecen los servicios principales de Workspace de un usuario (como Gmail) y las aplicaciones que has instalado o activado en la consola de administración de Google.
Los usuarios de Google Workspace ven el panel de control de manera diferente a los administradores, ya que el panel de control que se muestra a los usuarios se conoce como «Mi cuenta» o «Mi panel de control».
Como usuario, para acceder y ver tu panel de control debes seguir los siguientes pasos:
- Accede a tu cuenta de Google Workspace utilizando tus credenciales de usuario.
- Una vez que hayas iniciado sesión, haz clic en tu foto de perfil o en el ícono de tu cuenta en la esquina superior derecha de cualquier página de Google Workspace (como Gmail o Drive). En el menú desplegable, selecciona «Mi cuenta» o «Mi panel de control». También puedes acceder directamente utilizando la siguiente URL: myaccount.google.com.
- En el panel de control de usuario, encontrarás una serie de opciones y configuraciones que puedes ajustar según tus preferencias. Algunas de las opciones comunes que puedes encontrar incluyen:
- Información personal: Aquí puedes editar tu nombre, dirección de correo electrónico, número de teléfono, foto de perfil y otros detalles personales.
- Privacidad y seguridad: Esta sección te permite gestionar la configuración de privacidad y seguridad de tu cuenta, como el acceso a aplicaciones y sitios web conectados, la verificación en dos pasos y la configuración de la contraseña.
- Preferencias de idioma y región: En esta sección, puedes seleccionar tu idioma preferido, así como la configuración de región para adaptar la experiencia de Google a tus necesidades.
- Acceso y actividades: Aquí puedes revisar los dispositivos desde los que has iniciado sesión, revisar las actividades recientes de tu cuenta y realizar ajustes relacionados con el historial de actividad y el acceso a tu cuenta.
- Explora las diferentes secciones del panel de control de usuario y realiza los ajustes necesarios según tus preferencias y necesidades. Puedes modificar la información personal, la configuración de privacidad, la configuración de idioma y región, y mucho más.
Es importante tener en cuenta que los usuarios solo pueden realizar cambios en su propia cuenta y en las configuraciones que se les permita ajustar. Algunas opciones y configuraciones pueden estar restringidas por los administradores de Google Workspace según las políticas y directivas establecidas para la organización.
1.2. Añadir aplicaciones al panel de control
Para añadir aplicaciones al panel de control de Google Workspace para tu empresa, debes acceder a la consola de administración de Google Workspace y dirigirte a la sección de «Aplicaciones». Desde allí, selecciona el «Marketplace de Google Workspace» y explora la amplia variedad de aplicaciones disponibles. Elige la aplicación deseada y realiza la instalación correspondiente. Una vez instalada, podrás configurar los ajustes de la aplicación según tus necesidades. Al agregar aplicaciones al panel de control, podrás proporcionar a tus usuarios acceso rápido y sencillo a herramientas y servicios que mejorarán su productividad y eficiencia en el entorno de trabajo de Google Workspace.
1.3. Personalizar el panel de control de tus usuarios
Para personalizar el panel de control de tus usuarios de Google Workspace para tu empresa, accede a la consola de administración de Google Workspace y selecciona la opción «Configuración del panel de control». Desde allí, podrás realizar varias personalizaciones.
Tienes muchas opciones para personalizar el panel de control de tus usuarios.
Por ejemplo, puedes personalizar la información de ayuda que se muestra a los usuarios; en este caso, cómo se solicitan las aplicaciones.
- Ve a workspace.google.com/dashboard.
- En la esquina superior derecha, haz clic en Editar mensaje del administrador. En la consola de administración de Google, se abre la página Configuración de la cuenta.
Nota: Necesitas el privilegio de administrador Configuración del dominio. - Haz clic en Mensaje de asistencia.
- Escribe un mensaje personalizado y haz clic en Guardar.
Nota: No se admite el formato HTML; tu mensaje se muestra como texto sin formato. No obstante, puedes crear más líneas pulsando la tecla Intro. Además, si introduces una URL, se convertirá automáticamente en un enlace.
Por otro lado, los usuarios pueden abrir las aplicaciones tanto desde el panel de control como desde el menú de aplicaciones, que se encuentra en la esquina superior derecha de la ventana del usuario. Si los usuarios tienen muchas aplicaciones, es preferible abrirlas desde el panel de control.
Una vez realizadas las personalizaciones, guarda los cambios para que surtan efecto. Al personalizar el panel de control, podrás adaptarlo a las necesidades y la identidad de tu empresa, brindando una experiencia más coherente y eficiente para tus usuarios de Google Workspace.
2. Modificar Perfil de Empresa en Google Workspace
Otro paso importante es editar tu perfil de empresa en Google luego de la verificación, para que la información que se muestre sea correcta y actual. Esto es muy útil para que tus clientes potenciales puedan encontrarte y saber de ti (puedes cambiar detalles como la dirección, el horario, la información de contacto y las fotos)
De esta manera, una vez que tu empresa esté verificada y los cambios se hayan aprobado, estos se podrán publicar en la Búsqueda y en Maps.
Para editar tu perfil directamente en la Búsqueda de Google y Maps:
- Ve a tu Perfil de Empresa. Consulta cómo encontrar tu perfil.
- Selecciona Editar perfil Información de la empresa.
Nota: En tu ordenador, ve a la Búsqueda de Google y selecciona Editar perfil. - Después de cada cambio que hagas, selecciona Guardar.
3. ¿Cómo configurar Google Workspace para tu negocio?
Para configurar Google Workspace para tu negocio, sigue estos pasos.
En primer lugar, elige el plan de suscripción adecuado y realiza la compra en el sitio web de Google Workspace. A continuación, configura tu dominio registrándolo o verificando el existente y configurando los registros DNS correspondientes.
Una vez completada esta etapa, crea y gestiona las cuentas de usuario para tus empleados, estableciendo nombres de usuario, contraseñas y permisos adecuados.
Configura los servicios y aplicaciones que necesites, personalizando opciones como Gmail, Google Drive y Google Calendar. Asegúrate de establecer políticas de seguridad sólidas para proteger la información empresarial y organiza a los usuarios y grupos según la estructura de tu negocio.
Además, aprovecha las opciones de colaboración y considera realizar una migración de datos si es necesario. Capacita a tus empleados para que puedan utilizar eficazmente las herramientas de Google Workspace y mejorar su productividad. Recuerda que puedes consultar la documentación y los recursos de soporte proporcionados por Google para obtener más orientación durante el proceso de configuración.