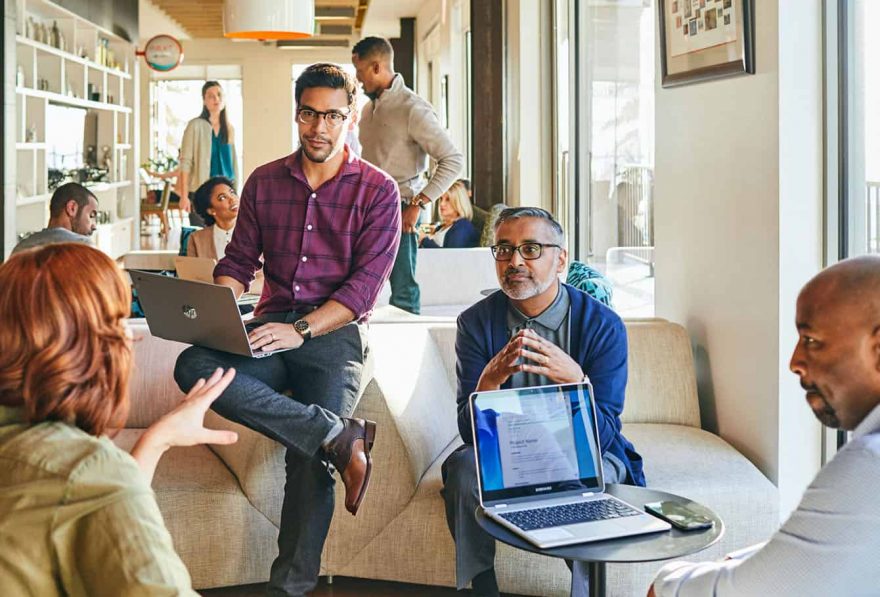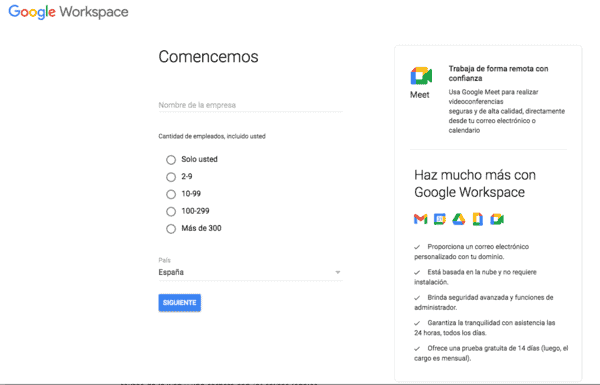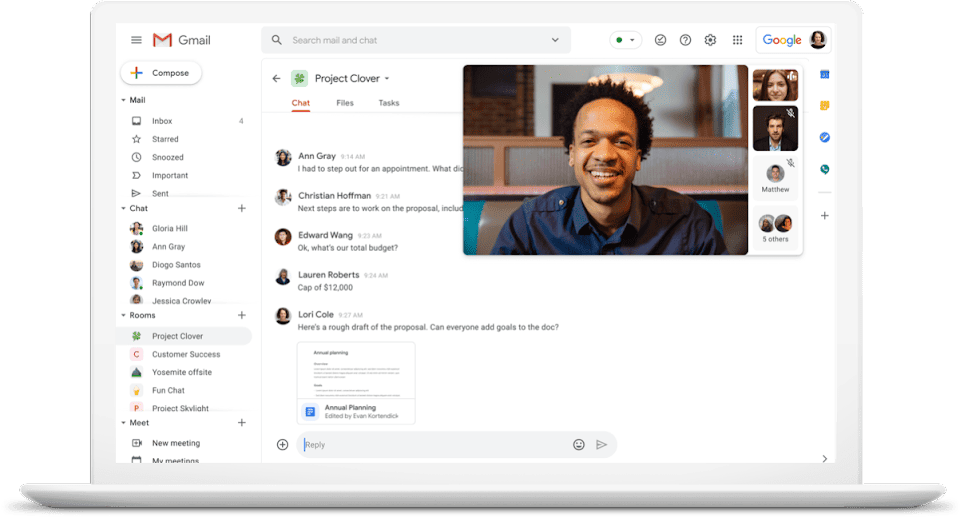Configurar Google Workspace para tu negocio es como contratar a un equipo de expertos en tecnología de la información que trabajan las 24 horas del día, los 7 días de la semana para mantener tu negocio funcionando sin problemas. Imagina que tienes un equipo de empleados que trabajan juntos en un proyecto importante, con Google Workspace, todos los miembros del equipo pueden acceder a los mismos archivos y documentos desde cualquier lugar y en cualquier momento. Además, pueden trabajar en los mismos documentos al mismo tiempo, lo que ahorra tiempo y aumenta la eficiencia.
Además, Google Workspace ofrece medidas de seguridad avanzadas para proteger tus datos y los de tus clientes. Esto es como tener un equipo de expertos en seguridad informática protegiendo tu negocio de posibles amenazas.
Otra ventaja de utilizar Google Workspace es que no tendrás que preocuparte por el costo de hardware y software costosos. Como todo está basado en la nube, puedes acceder a los programas y archivos sin tener que invertir en servidores o licencias de software adicionales.
Finalmente, Google Workspace es altamente escalable. Esto significa que puedes agregar o quitar usuarios según sea necesario sin tener que preocuparte por la capacidad de almacenamiento o el rendimiento del sistema.
1. Paso a paso para configurar tu cuenta de Google Workspace
Estos son algunos de los pasos que un partner autorizado de Google Workspace puede tomar para configurar Google Workspace para tu negocio:
1.1. Paso 1
![]() Consulta inicial: El partner autorizado de Google Workspace se reunirá contigo para entender las necesidades específicas de tu negocio, incluyendo los requisitos de colaboración, las herramientas necesarias y los objetivos de productividad.
Consulta inicial: El partner autorizado de Google Workspace se reunirá contigo para entender las necesidades específicas de tu negocio, incluyendo los requisitos de colaboración, las herramientas necesarias y los objetivos de productividad.
1.2. Paso 2
![]() Configuración de la cuenta: El partner autorizado de Google Workspace configurará tu cuenta, incluyendo la verificación del dominio, la configuración de las cuentas de usuario y la asignación de permisos y roles.
Configuración de la cuenta: El partner autorizado de Google Workspace configurará tu cuenta, incluyendo la verificación del dominio, la configuración de las cuentas de usuario y la asignación de permisos y roles.
1.3. Paso 3
![]() Migración de datos: Si ya tienes datos almacenados en otra plataforma, el proveedor autorizado de Google Workspace puede ayudarte a migrar tus datos a Google Workspace, lo que incluye contactos, correos electrónicos, calendarios y archivos.
Migración de datos: Si ya tienes datos almacenados en otra plataforma, el proveedor autorizado de Google Workspace puede ayudarte a migrar tus datos a Google Workspace, lo que incluye contactos, correos electrónicos, calendarios y archivos.
1.4. Paso 4
![]() Personalización: El partner autorizado de Google Workspace puede ayudarte a personalizar la plataforma para que se adapte a las necesidades de tu negocio, lo que incluye la personalización de la apariencia y el uso de herramientas y complementos adicionales.
Personalización: El partner autorizado de Google Workspace puede ayudarte a personalizar la plataforma para que se adapte a las necesidades de tu negocio, lo que incluye la personalización de la apariencia y el uso de herramientas y complementos adicionales.
1.5. Paso 5
![]() Capacitación y soporte: Una vez que se haya configurado Google Workspace para tu negocio, el partner autorizado de Google Workspace puede proporcionar capacitación y soporte para asegurarse de que estés obteniendo el máximo provecho de la plataforma.
Capacitación y soporte: Una vez que se haya configurado Google Workspace para tu negocio, el partner autorizado de Google Workspace puede proporcionar capacitación y soporte para asegurarse de que estés obteniendo el máximo provecho de la plataforma.
2. Configura Google Drive y Google Docs para una colaboración efectiva
- Configura tu cuenta de Google Drive: Si aún no tienes una cuenta de Google Drive, regístrate en Google y crea una cuenta. Luego, ingresa a Google Drive para comenzar a configurar tu espacio de almacenamiento y colaboración.
- Crea carpetas compartidas: Para colaborar con otros usuarios, debes crear carpetas compartidas en Google Drive. Puedes hacer esto seleccionando «Nueva carpeta» en la barra de herramientas y luego seleccionando «Compartir» para agregar a otros usuarios.
- Configura permisos de carpeta: En la configuración de carpeta, puedes establecer los permisos para los usuarios con los que compartes la carpeta. Puedes elegir permitir que otros editen, comenten o vean solo la carpeta.
- Crea y comparte documentos de Google Docs: Puedes crear documentos en Google Docs, que se guardan automáticamente en tu cuenta de Google Drive. Luego, puedes compartir estos documentos con otros usuarios para permitir la colaboración en tiempo real.
- Configura permisos de documento: Para colaborar en un documento de Google Docs, debes configurar los permisos de documento para permitir que otros usuarios editen, comenten o vean solo el documento.
- Utiliza comentarios y notificaciones: Para una colaboración efectiva, utiliza la función de comentarios en los documentos de Google Docs para hacer anotaciones y compartir ideas. También puedes configurar notificaciones para recibir actualizaciones cuando otros usuarios editen o comenten en un documento.
- Sincroniza tus dispositivos: Si utilizas Google Drive y Google Docs en múltiples dispositivos, como tu computadora de escritorio y tu teléfono móvil, asegúrate de sincronizar tus dispositivos para que los cambios realizados en un dispositivo se reflejen en todos los demás.
3. Configura Google Meet para reuniones virtuales eficiente
Para configurar Google Meet para reuniones virtuales eficientes, sigue estos consejos:
![]() Configura una cuenta de Google Meet: Primero, asegúrate de tener una cuenta de Google Meet activa y configurada para usar. Puedes hacerlo a través de tu cuenta de Google, o crear una cuenta de Google Meet nueva.
Configura una cuenta de Google Meet: Primero, asegúrate de tener una cuenta de Google Meet activa y configurada para usar. Puedes hacerlo a través de tu cuenta de Google, o crear una cuenta de Google Meet nueva.
![]() Configura la sala de reuniones: Para evitar interrupciones, puedes configurar la sala de reuniones para que los usuarios tengan que solicitar acceso antes de unirse. Esto también te permite mantener un registro de quién asistió a la reunión.
Configura la sala de reuniones: Para evitar interrupciones, puedes configurar la sala de reuniones para que los usuarios tengan que solicitar acceso antes de unirse. Esto también te permite mantener un registro de quién asistió a la reunión.
![]() Envía la invitación a los participantes: Envia las invitaciones a los participantes de la reunión con anticipación, incluyendo el enlace de la sala de reuniones y la hora de inicio.
Envía la invitación a los participantes: Envia las invitaciones a los participantes de la reunión con anticipación, incluyendo el enlace de la sala de reuniones y la hora de inicio.
![]() Configura la calidad de video y audio: Google Meet tiene opciones para ajustar la calidad de video y audio de la reunión. Configura estos ajustes para mejorar la calidad de la reunión y evitar problemas de conexión.
Configura la calidad de video y audio: Google Meet tiene opciones para ajustar la calidad de video y audio de la reunión. Configura estos ajustes para mejorar la calidad de la reunión y evitar problemas de conexión.
![]() Configura la presentación de pantalla: Si necesitas compartir tu pantalla durante la reunión, asegúrate de configurarla para que funcione correctamente. Puedes hacerlo seleccionando «Presentar ahora» y luego eligiendo la pantalla que deseas compartir.
Configura la presentación de pantalla: Si necesitas compartir tu pantalla durante la reunión, asegúrate de configurarla para que funcione correctamente. Puedes hacerlo seleccionando «Presentar ahora» y luego eligiendo la pantalla que deseas compartir.
![]() Utiliza las funciones de chat y preguntas y respuestas: Google Meet ofrece opciones para utilizar el chat y preguntas y respuestas durante la reunión. Estas funciones son útiles para que los participantes puedan hacer preguntas y compartir información en tiempo real.
Utiliza las funciones de chat y preguntas y respuestas: Google Meet ofrece opciones para utilizar el chat y preguntas y respuestas durante la reunión. Estas funciones son útiles para que los participantes puedan hacer preguntas y compartir información en tiempo real.
![]() Graba la reunión: Si deseas grabar la reunión, asegúrate de que la opción de grabación esté activada. Esto es útil para repasar la reunión en caso de que alguien no haya podido asistir o para hacer un seguimiento de las discusiones importantes.
Graba la reunión: Si deseas grabar la reunión, asegúrate de que la opción de grabación esté activada. Esto es útil para repasar la reunión en caso de que alguien no haya podido asistir o para hacer un seguimiento de las discusiones importantes.
![]() Cierra la reunión correctamente: Al finalizar la reunión, asegúrate de cerrarla correctamente para que los participantes no puedan seguir accediendo a ella.
Cierra la reunión correctamente: Al finalizar la reunión, asegúrate de cerrarla correctamente para que los participantes no puedan seguir accediendo a ella.
4. ¿Cómo Configurar Google Chat y Google Rooms para comunicación interna?
Configurar Google Workspace y sus herramientas es fácil. Una vez que ingreses a tu cuenta de Google, verás un ícono de aplicaciones en la esquina superior derecha de la pantalla. Haz clic en ese ícono y selecciona «Chat» de la lista de aplicaciones. Esto te llevará a la interfaz de Google Chat, que es una plataforma de mensajería en tiempo real donde podrás comunicarte con tu equipo.
Dentro de Google Chat, puedes configurar tu espacio de trabajo para organizar tu comunicación. Puedes crear diferentes espacios para equipos o proyectos específicos. Para hacer esto, haz clic en el ícono de menú en la esquina superior izquierda y elige «Administrar espacios de trabajo». Aquí podrás crear un nuevo espacio de trabajo o utilizar uno existente si ya tienes uno configurado. Creado tu espacio de trabajo, puedes invitar a los miembros de tu equipo. En la barra lateral izquierda, haz clic en el ícono de personas y selecciona «Agregar personas». Ingresa las direcciones de correo electrónico de los miembros que deseas invitar y envía las invitaciones.
Google Rooms es una función dentro de Google Chat que te permite crear salas virtuales para discusiones más específicas o proyectos individuales. Para crear una sala, haz clic en sala en la barra en el ícono lateral izquierda y selecciona «Crear sala». Asigna un nombre y una descripción a la sala, y luego invita a los miembros necesarios seleccionando «Agregar personas». Además, puedes personalizar las notificaciones y preferencias según tus necesidades. Haz clic en el ícono de ajustes en la esquina superior derecha y selecciona «Configuración». Aquí encontrarás opciones para ajustar las notificaciones de mensajes, el tema visual de la interfaz y otras preferencias de tu cuenta.
Una vez que hayas configurado tus espacios de trabajo y salas, estarás listo para chatear y colaborar con tu equipo. Puedes enviar mensajes individuales o en grupos, compartir archivos, realizar videollamadas y colaborar en tiempo real en documentos de Google. Estos pasos te ayudarán a configurar y aprovechar al máximo Google Chat y Google Room para facilitar la comunicación interna y la colaboración en tu organización.
5. ¿Por qué Google Workspace es la mejor opción para tu negocio?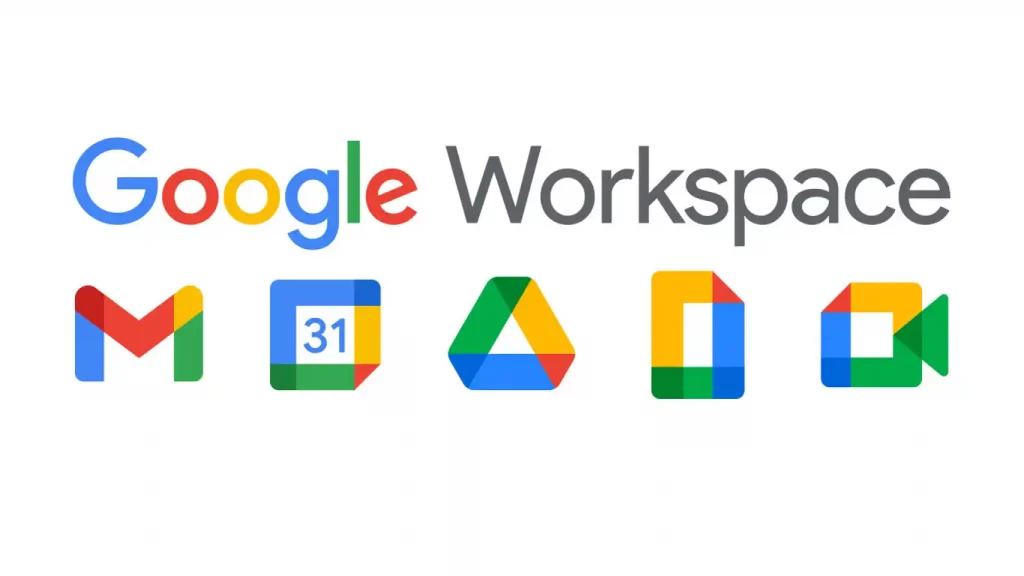
Google Workspace ofrece una serie de ventajas y características que lo convierten en una excelente opción para muchas empresas. Aquí hay algunas razones por las cuales Google Workspace puede ser la mejor opción para tu negocio:
5.1 Integración completa
Google Workspace ofrece una suite de herramientas y aplicaciones integradas que trabajan de manera fluida y eficiente juntas. Puedes acceder a Gmail, Google Drive, Google Docs, Google Sheets, Google Calendar y muchas otras aplicaciones desde una sola cuenta, lo que facilita la colaboración y la gestión de tareas.
5.2 Comunicación y colaboración en tiempo real:
Google Workspace proporciona Google Chat y Google Meet, que permiten una comunicación instantánea y videollamadas de alta calidad. Puedes chatear con tus colegas, tener reuniones virtuales, compartir pantallas y colaborar en tiempo real en documentos y presentaciones, lo que fomenta la colaboración efectiva, incluso si tu equipo está disperso geográficamente.
5.3 Almacenamiento en la nube y colaboración en archivos:
Con Google Drive, puedes almacenar y acceder a tus archivos en la nube desde cualquier dispositivo. Puedes compartir fácilmente archivos con tus compañeros de trabajo, establecer permisos y trabajar de forma colaborativa en tiempo real en documentos, hojas de cálculo y presentaciones.
5.4 Seguridad y privacidad:
Google Workspace se ha construido con sólidas medidas de seguridad y protección de datos. Cuenta con encriptación de extremo a extremo, autenticación de dos factores y un equipo dedicado a la seguridad para proteger tus datos confidenciales y garantizar la privacidad de tu empresa.
5.5 Escalabilidad y flexibilidad:
Google Workspace se adapta a las necesidades de tu negocio, ya sea que tengas un equipo pequeño o una empresa en crecimiento. Puedes agregar o eliminar usuarios fácilmente, y tienes la flexibilidad de elegir entre diferentes planes y funciones adicionales para satisfacer tus requerimientos específicos.
5.6 Movilidad:
Google Workspace es compatible con dispositivos móviles, lo que te permite acceder y trabajar en tus correos electrónicos, documentos y reuniones desde cualquier lugar y en cualquier momento. Puedes sincronizar tu calendario y acceder a tus archivos en la nube incluso cuando estás fuera de la oficina.
5.7 Colaboración en tiempo real:
Google Workspace facilita la colaboración en tiempo real con múltiples usuarios en un mismo archivo. Varios miembros del equipo pueden trabajar simultáneamente en un documento, editar, comentar y realizar cambios, lo que agiliza los procesos de trabajo y mejora la productividad.