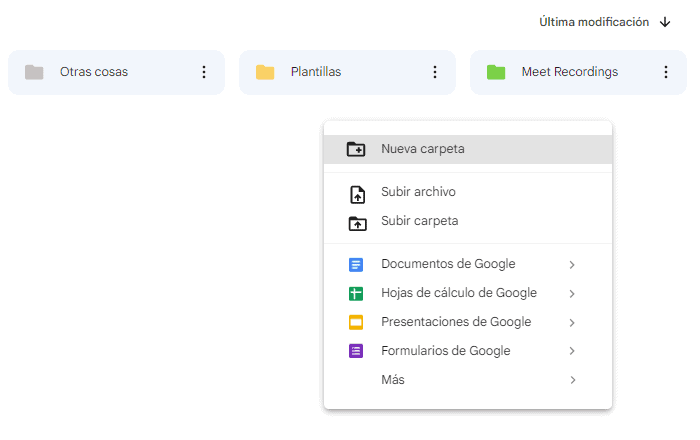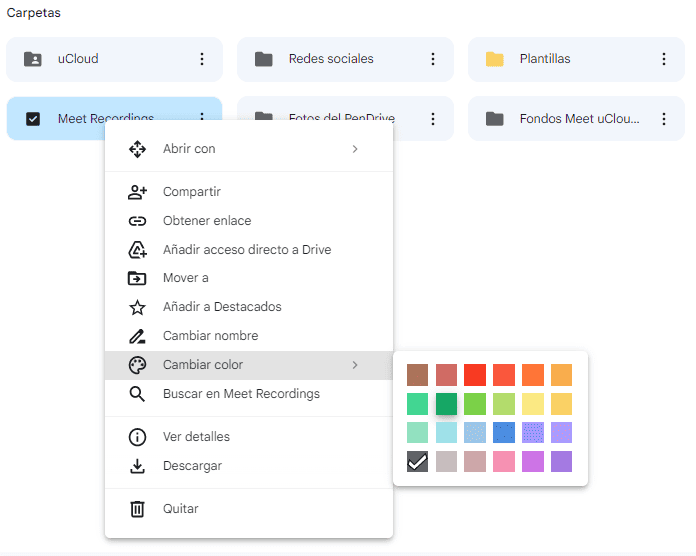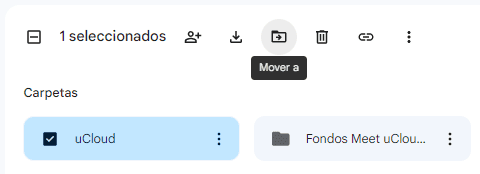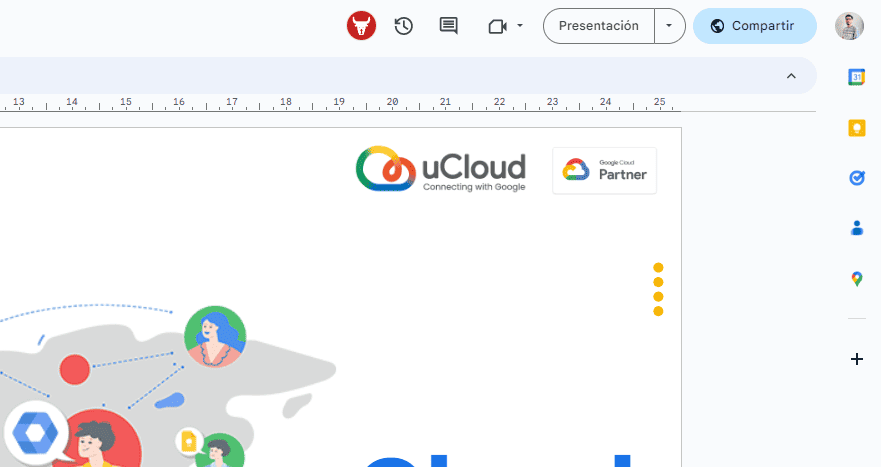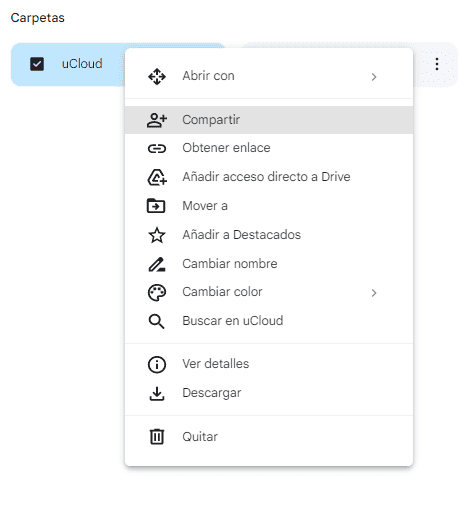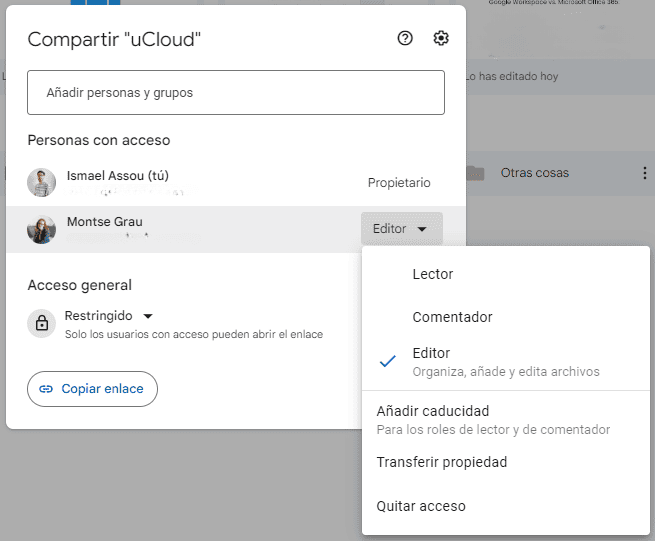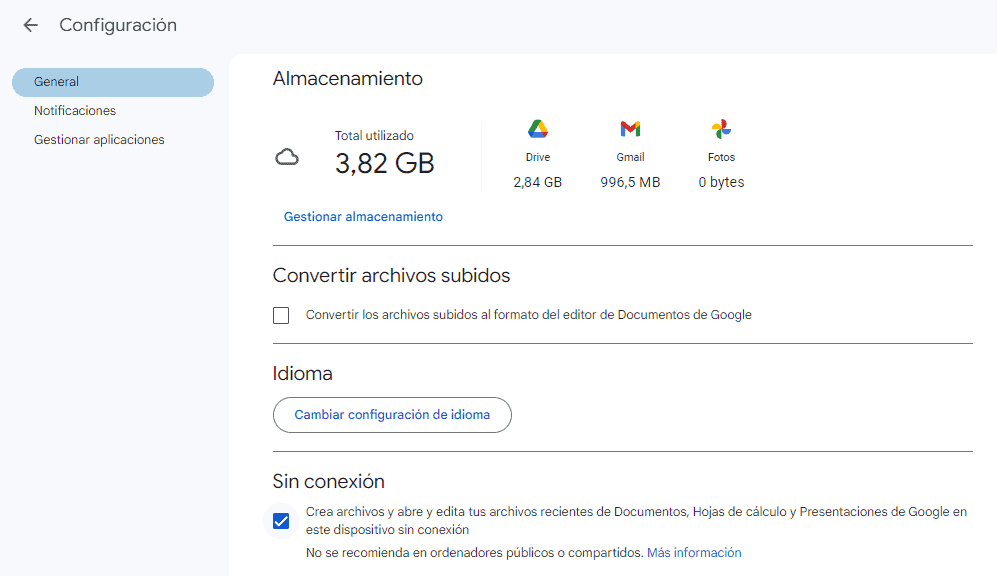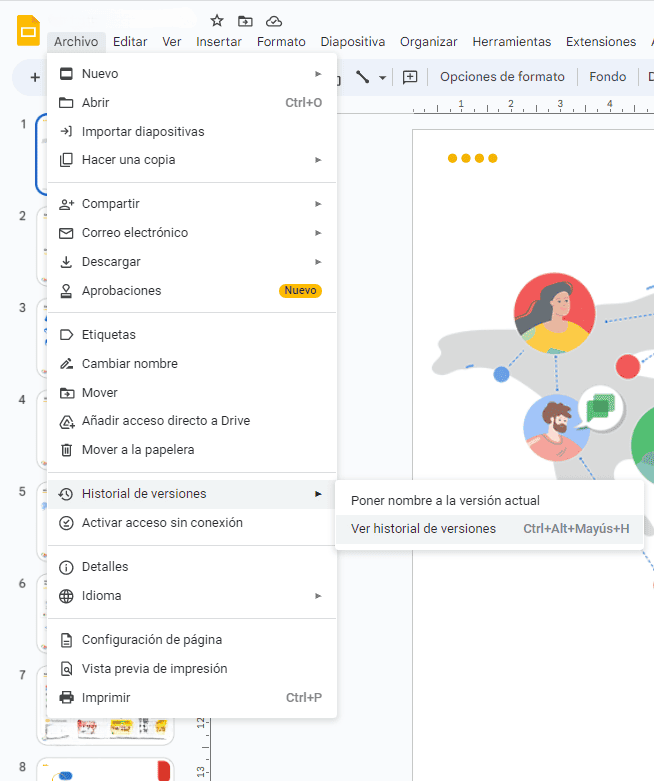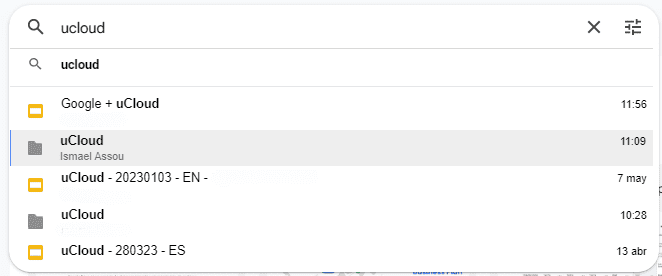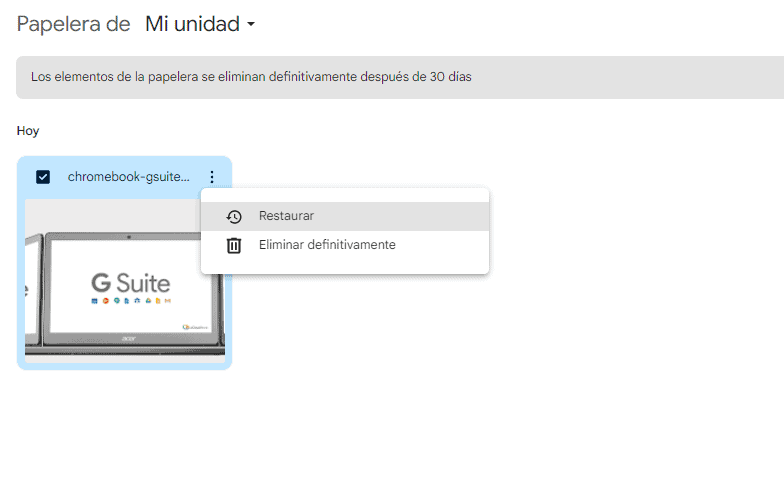Google Drive es un servicio de almacenamiento y sincronización de archivos basado en la nube desarrollado por Google. Permite a los usuarios almacenar archivos en los servidores de Google, sincronizar archivos entre dispositivos y compartir archivos con otros usuarios. Google Drive es accesible a través de una interfaz web y aplicaciones móviles para dispositivos Android e iOS.
Los usuarios pueden cargar archivos en Google Drive, incluyendo documentos, fotos, videos y otros tipos de archivos. Estos archivos se pueden organizar en carpetas y subcarpetas, y los usuarios pueden elegir compartirlos con otros usuarios o mantenerlos privados.
Google Drive también incluye varias herramientas de colaboración, como Google Docs, Sheets y Slides, que permiten a los usuarios crear y editar documentos, hojas de cálculo y presentaciones en tiempo real con otros usuarios. Además, Google Drive se integra con otros servicios de Google, como Gmail, Google Photos y Google Calendar, lo que lo convierte en una herramienta versátil para uso personal y profesional.
Cómo funciona el espacio de almacenamiento de Google
Cada cuenta de Google incluye 30GB de espacio de almacenamiento de inicio (si tienes el paquete Business Standard son 2TB de espacio), compartido entre Gmail, Google Drive y Google Fotos. Para aumentar tu espacio de almacenamiento disponible, puedes adquirir una suscripción o contactar con tu partner para aumentar el consumo. En ocasiones, puede que recibas más espacio de almacenamiento por una promoción especial o una compra relacionada.
Los elementos que disminuyen el espacio de almacenamiento en tu cuenta de Google incluyen:
- Copias de seguridad de fotos y videos en calidad original creadas en Google Fotos.
- Mensajes y archivos adjuntos en Gmail, incluyendo los que se encuentran en las carpetas de Spam y Papelera.
- Archivos guardados en Google Drive, tales como PDFs, imágenes y videos.
- Grabaciones de llamadas realizadas en Meet.
- Archivos creados o editados en aplicaciones colaborativas de Google, como Documentos, Hojas de Cálculo, Presentaciones, Dibujos, Formularios, Grabadora y Jamboard.
¿Qué es Google Drive y por qué es importante para tu negocio?
Organizar tus archivos en Google Drive
Primero vamos a crear una carpeta donde almacenar nuestros archivos
- Abrimos Drive
- Clic derecho en el ratón y haz vamos a Nuevo -> Carpeta
- Asignamos un nombre
- Haz clic en Crear.
Puedes personalizar el color de las carpetas y los accesos directos a carpetas de Mi unidad y de unidades compartidas. Los cambios de colores que hagas solo se aplicarán a tu vista de Drive.
- Haz clic con el botón derecho en la carpeta que quieres cambiar.
- Haz clic en Cambiar color y elige el color que quieras.
Para mover elementos a una carpeta en Google Drive, tienes dos opciones:
Mover elementos manualmente:
- Haz clic con el botón derecho en el elemento que desees mover.
- Selecciona la opción «Mover a».
- Elige la carpeta de destino existente o crea una nueva carpeta.
Finalmente, haz clic en «Mover» para completar la acción.
Arrastrar y soltar elementos:
- Selecciona el elemento que desees mover.
- Arrástralo hasta la carpeta de destino y suéltalo.
Personas anónimas o desconocidas en un archivo
Si detectas que un usuario desconocido está accediendo a uno de tus archivos, es posible que se deba a alguna de las siguientes razones:
- El archivo se ha compartido con una lista de distribución que incluye a esa persona.
- El archivo se ha compartido con alguien que no posee una cuenta de Google o no ha iniciado sesión en la plataforma.
- Alguien que tiene permisos para editar el archivo, o que posee el enlace de acceso, lo ha compartido con terceros sin tu conocimiento.
- El usuario ha cambiado el nombre de su cuenta de Google, pero puedes identificar su dirección de correo electrónico haciendo clic en «Compartir» en el archivo correspondiente.
Al compartir o abrir un archivo mediante un enlace, es posible que no puedas ver los nombres de las personas que lo consultan. Esto se debe a lo siguiente:
- Las personas a las que no les enviaste una invitación personal aparecerán como animales anónimos al acceder al archivo.
- Las personas a las que sí les enviaste una invitación personal aparecerán con su nombre al visualizar el archivo.-
- Solo podrás ver el nombre de otros usuarios si les das permiso para ver un archivo o si forman parte de una lista de distribución.
¿Cómo colaborar en tiempo real en documentos de Google Drive?
Colaborar en tiempo real en Google Drive es una funcionalidad que permite a varias personas trabajar juntas en un mismo documento de forma simultánea, es decir, en tiempo real. Esto significa que cualquier cambio que realice una persona en el documento se verá automáticamente reflejado en la pantalla de todas las demás personas que estén colaborando en ese momento.
Al colaborar en tiempo real, varias personas pueden editar, comentar, revisar y discutir el contenido del documento de forma interactiva y en tiempo real, lo que resulta muy útil para trabajos en equipo, proyectos compartidos o cualquier otra situación que requiera la colaboración de varias personas en un mismo documento.
Subir archivos y carpetas a Google Drive
Si usas Drive desde el ordenador, podrás subir archivos de una forma rápida y sencilla desde la propia página de Drive o desde el mismo ordenador.
- Abrimos Drive (formato web)
- Arriba izquierda, haz clic en Nuevo -> Subir archivo -> Subir carpeta/Archivo
Usar Drive para ordenadores
- Instala la aplicación en tu ordenador.
- Verás una carpeta llamada «Google Drive» en el ordenador.
- Creamos un acceso directo al escritorio (Esto es opcional, pero mejorar tu experiencia con Drive optimizando el tiempo en esta acción)
- Arrastra archivos o carpetas a esa carpeta. Se subirán a Drive y podrás verlos en tiempo real.
Compartir archivos desde Google Drive
- Enfocas el archivo/carpeta que quieras compartir.
- Haz clic derecho sobre el archivo
- Seleccionamos “Compartir”
Es importante recordar que estamos utilizando Google con la cuenta de trabajo, entonces debemos tener especial atención a quién y qué archivos puede visualizar, es posible que tengas limitaciones para compartir archivos fuera de tu organización.
Para compartir un archivo en Google Drive desde el ordenador, sigue los siguientes pasos:
- Selecciona el archivo que deseas compartir y haz clic en «Compartir» o «Add approver».
Ingresa la dirección de correo electrónico con la que deseas compartir el archivo. Puedes compartirlo con los destinatarios sugeridos, que te saldrán justo debajo.
Decide el nivel de permisos que deseas otorgar a los usuarios: «Lector», «Comentador» o «Editor».
- Si utilizas una cuenta de trabajo o de centro educativo, también puedes agregar una fecha de vencimiento.
Cada dirección de correo que reciba el archivo será notificada automáticamente. Puedes añadir un mensaje adicional al correo si lo deseas.
- Finalmente, haz clic en «Enviar» o «Compartir» para compartir el archivo con los usuarios seleccionados.
Trabajar con archivos de Google Drive sin conexión
Si necesitas trabajar en tus archivos de Google Drive sin conexión a internet, puedes activar el acceso sin conexión para ver y editar los siguientes tipos de archivos:
- Documentos de Google
- Hojas de cálculo de Google
- Presentaciones de Google
Para activar el acceso sin conexión, asegúrate de que tienes conexión a internet y estás usando el navegador Google Chrome. Además, no debes usar la navegación privada. Instala y activa la extensión de Chrome de Documentos de Google sin conexión y asegúrate de que tienes suficiente espacio en el dispositivo para guardar los archivos.
¿Es seguro Google drive para almacenar mis datos?
Google utiliza medidas de seguridad avanzadas para proteger los datos de sus usuarios, incluyendo la encriptación de los datos en tránsito y en reposo, el monitoreo constante de amenazas y el empleo de equipos y software de seguridad de última generación.
Además, Google ofrece funciones de seguridad y privacidad para los usuarios de Drive, como la verificación en dos pasos, la capacidad de administrar permisos de acceso y compartir archivos solo con usuarios específicos, y el registro de actividad para monitorear el acceso a los archivos.
Cómo crear unidades compartidas.
Las unidades compartidas en Google Drive son espacios de almacenamiento en línea que permiten a varios usuarios acceder, editar y compartir archivos en un mismo lugar. Estas unidades son útiles para equipos de trabajo o grupos de personas que necesitan colaborar en un proyecto o compartir archivos.
Las unidades compartidas en Google Drive se pueden crear para un equipo completo, un departamento específico o un grupo de proyecto. Cada usuario que se agrega a la unidad compartida puede acceder a los archivos y carpetas que se encuentran dentro de ella, según los permisos que se hayan establecido.
Las unidades compartidas permiten a los usuarios trabajar de manera colaborativa en documentos, hojas de cálculo y presentaciones en tiempo real, lo que puede mejorar la productividad y la eficiencia de un equipo de trabajo. Además, las unidades compartidas también permiten que los usuarios compartan recursos de forma más eficiente y evitan la duplicación de archivos.
Para crear una unidad compartida en Google Drive, sigue estos pasos:
- En el panel de la izquierda, haz clic en «Mi unidad».
- En la parte superior de la pantalla, haz clic en el botón «Nuevo» y selecciona «Carpeta» para crear una nueva carpeta.
- Selecciona la carpeta que acabas de crear y haz clic en el botón «Compartir».
- En la ventana de «Compartir con personas y grupos», escribe los nombres o direcciones de correo electrónico de las personas con las que quieres compartir la carpeta.
- Selecciona el nivel de permiso que deseas otorgar a cada usuario. Puedes elegir entre «Editar», «Comentar» o «Lectura».
- Si quieres que todos los usuarios que tienen acceso a la carpeta también tengan acceso a los subcarpetas y archivos dentro de ella, selecciona la opción «Compartir automáticamente todos los elementos» en la parte inferior de la ventana.
- Haz clic en «Enviar» para compartir la carpeta con los usuarios seleccionados.
- Si quieres cambiar los permisos de la carpeta o agregar o eliminar usuarios en el futuro, haz clic en el botón «Compartir» de nuevo y realiza los cambios necesarios.
Dejar de compartir, limitar o cambiar la configuración para compartir
Es importante tener en cuenta que si compartes un archivo con otras personas, tanto el propietario como aquellos con permisos para editarlo pueden cambiar los permisos para compartirlo. Si no deseas que nadie acceda públicamente a tu archivo, debes dejar de publicarlo. Para dejar de compartir un archivo o carpeta, sigue estos pasos:
- Busca el archivo o carpeta que deseas dejar de compartir en Google Drive, Documentos de Google, Hojas de cálculo de Google o Presentaciones de Google.
- Abre o selecciona el archivo o carpeta.
- Haz clic en «Compartir» o en el icono de compartir.
- Busca a la persona con la que deseas dejar de compartir.
- A la derecha de su nombre, haz clic en la flecha hacia abajo y selecciona «Quitar acceso».
- Haz clic en «Guardar».
Del mismo modo podemos limitar el acceso a ciertas carpetas o archivos.
- Busca el archivo o carpeta en Google Drive, Documentos de Google, Hojas de cálculo de Google o Presentaciones de Google.
- Abre o selecciona el archivo o la carpeta.
- Haz clic en «Compartir» o en el icono de «Compartir» y luego en «Obtener enlace».
- En «Acceso general», haz clic en la flecha hacia abajo.
- Selecciona «Restringido».
- Haz clic en «Listo».
Si eliminas un archivo compartido de tu propiedad, ten en cuenta que:
- Aquellas personas que tengan acceso al archivo podrán crear una copia hasta que decidan eliminarlo definitivamente.
- Para eliminarlo de forma permanente, busca el archivo en la papelera, selecciónalo y haz clic en «Eliminar definitivamente».
Si, por otro lado, eliminas un archivo compartido del que no eres propietario:
- El archivo se eliminará de tu unidad de Drive, pero los demás colaboradores seguirán teniendo acceso a él.
- Para recuperarlo, accede al archivo mediante el enlace correspondiente, haz clic en «Archivo» y luego en «Añadir a Mi unidad».
¿Cómo hacer una copia de seguridad de tus archivos importantes en Google Drive?
Hacer una copia de seguridad de los archivos en Google Drive es útil para proteger la información valiosa y prevenir la pérdida de datos en caso de fallos técnicos, errores humanos o problemas de seguridad. La copia de seguridad permite guardar una copia de los archivos importantes en un lugar seguro y accesible desde cualquier dispositivo con una conexión a Internet de forma automática.
En caso de que se produzca una pérdida de datos, se puede recuperar los archivos desde la copia de seguridad en Drive. Además, la copia de seguridad puede ser útil en caso de cambiar de dispositivo o de perder acceso a la cuenta de Drive original.
Ver la actividad y las versiones de los archivos
En Google Drive, es posible ver los cambios que se han realizado en tus archivos y hacer un seguimiento de quién los ha hecho. Los cambios aparecen cuando alguien:
- Edita o comenta archivos en Documentos de Google.
- Cambia el nombre de un archivo o carpeta.
- Mueve o elimina un archivo o carpeta.
- Sube un archivo o carpeta nuevos.
- Comparte o deja de compartir un elemento.
Es importante tener en cuenta que el historial de versiones de Documentos, Hojas de cálculo y Presentaciones de Google no es lo mismo que el historial de los archivos .pdf, las imágenes y otros archivos almacenados en Drive. Si deseas ver el historial de cambios de los archivos de Google, consulta las instrucciones adecuadas.
Para ver la actividad anterior en tu cuenta de Google Drive, sigue los pasos correspondientes según la plataforma que utilices:
- En un ordenador: accede a drive.google.com y haz clic en «Mi unidad» en el panel de la izquierda. Luego, haz clic en «Información» en la esquina superior derecha y selecciona «Actividad» para ver los cambios recientes. Si deseas ver la actividad de un archivo o carpeta específicos, haz clic en ellos. Para ver cambios anteriores, desplázate hacia abajo en la parte derecha de la pantalla.
- En un dispositivo Android o iPhone/iPad: abre la aplicación Google Drive, toca y mantén presionado el archivo o carpeta que deseas revisar y selecciona «Ver detalles» en el menú emergente. A continuación, toca «Actividad» para ver los cambios recientes y desplázate hacia abajo para ver los cambios anteriores.
Buscar o recuperar un archivo
Si has perdido o eliminado accidentalmente un archivo de tu Google Drive, no te preocupes, existen diferentes formas de buscar o recuperar el archivo perdido. Aquí te explicamos cómo hacerlo:
- Buscar el archivo: Si no estás seguro de si el archivo se ha eliminado o simplemente no puedes encontrarlo, prueba a buscarlo utilizando la barra de búsqueda en la parte superior de la página de Google Drive. También puedes buscar en las carpetas específicas donde podrías haberlo guardado.
- Revisar la papelera: Los archivos eliminados en Drive se mueven a la papelera de reciclaje. Busca allí el archivo eliminado y, si lo encuentras, selecciónalo y haz clic en Restaurar para devolverlo a su ubicación original
- Utilizar el historial de versiones: Si el archivo se modificó o eliminó recientemente, puedes utilizar la función de historial de versiones de Google Drive para restaurar una versión anterior del archivo. Para acceder a esta función, haz clic con el botón derecho en el archivo en cuestión y selecciona «Historial de versiones» en el menú desplegable.
- Contactar al propietario del archivo: Si el archivo fue compartido contigo por alguien más, ponte en contacto con esa persona para ver si aún tiene una copia del archivo o si lo puede restaurar desde su propia papelera.