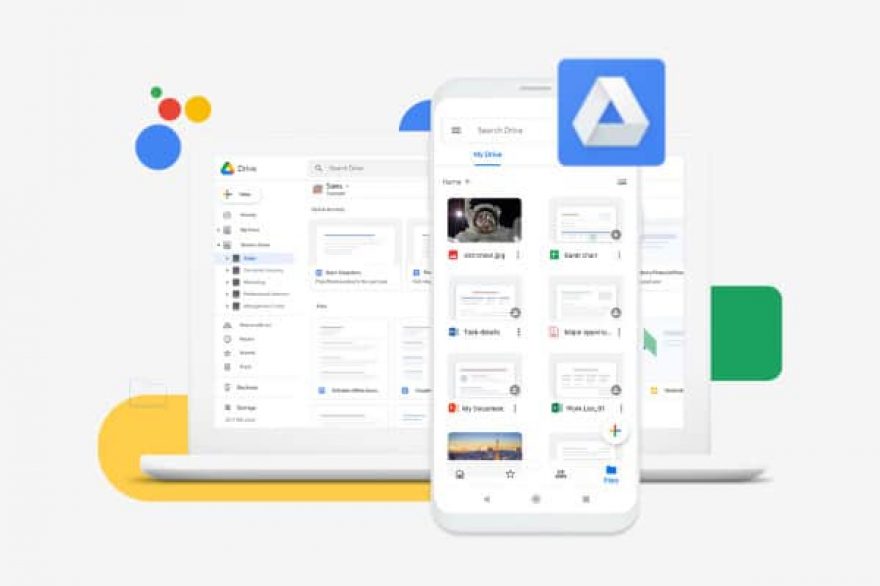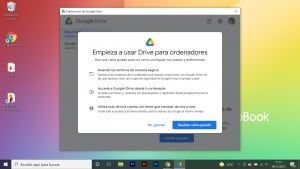Hoy en día, ha cambiado la manera en que trabajamos, colaboramos y nos comunicamos dentro del equipo laboral. El trabajo híbrido es un hecho y resulta clave amigarse con herramientas digitales que faciliten y mejoren la productividad entre los usuarios de empresa. Contar con las aplicaciones G Suite (ahora Google Workspace) te permite mejorar la eficiencia de tu compañía independientemente de si tus empleados trabajan desde la oficina o eligen el teletrabajo, ya que tienes la posibilidad de almacenar todos tus documentos en la nube sin preocuparte por perder datos.
Con la herramienta Google Drive File Stream, o Drive para ordenadores, tienes la posibilidad de acceder a todos los archivos que tienes de Google Drive en la nube directamente desde tu PC o Laptop, estés donde estés. Así, se logra tener todos los archivos y carpetas almacenados en un único lugar, además de mantenerlos seguros y liberar espacio en el disco duro. Al mismo tiempo, para trabajar junto a todos los usuarios es importante tener en cuenta que, como los archivos de Drive se almacenan en la nube, todos los cambios que hagáis tú y tus colaboradores se actualizarán automáticamente en todas partes.
¿Cuál me conviene usar en mi empresa Google File stream o Google Drive?
La realidad es que ambas herramientas son complementarias y claves para usar en las empresas. Si hablamos de Google Drive nos referimos al almacenamiento en streaming, sin descargar documentos y carpetas en tu ordenador.
De este modo, Drive se integra con todos tus archivos (documentos, hojas de cálculo o presentaciones) para que tu equipo cree, comparta y colabore de manera eficaz en tiempo real, sin necesidad de migrar desde las herramientas actuales. En el caso de Google Drive File Stream ya no hay necesidad de descargar los archivos en el ordenador para poder trabajar con ellos. Es decir, si un usuario quiere trabajar con Google Docs o Sheets, por ejemplo, no tendrá que descargar el archivo en el ordenador, editarlo y luego volverlo a subir a la nube ya que con File Stream se podrá abrir en la nube y editarlo directamente allí.
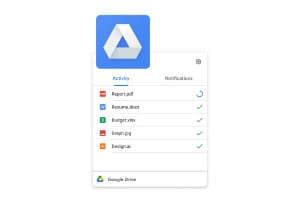
¿Cuáles son las ventajas de cambiar de Google Drive a Google File Stream?
File Stream es una de las mejores opciones para aquellas empresas que trabajan con aplicaciones de escritorio y archivos pesados. En uCloudStore, Partner Premier de Google, recomendamos a empresas que tienen los servicios de Google Workspace que valoren la opción de usar File Stream, el Google Drive para ordenadores. Es una excelente opción si:
- Tu empresa se dedica al marketing, diseño o arquitectura, por lo que usa muchas aplicaciones de escritorio, como Adobe Photoshop o cualquiera del paquete Adobe Creative Cloud, con documentos muy pesados y que no se pueden abrir ni editar desde Drive.
- Estáis usando ordenadores Mac o Windows (no Chromebook), por lo que la subida de archivos a Drive muchas veces es manual. De esta forma, puedes hacer tu copia de seguridad y sincronización de los archivos de los ordenadores de forma automática.
- Una parte importante de vuestras labores se lleva a cabo fuera de las aplicaciones de Google Workspace.
- Tu equipo usa distintos dispositivos durante su actividad habitual (Mac y/o Windows), por lo que no siempre puede acceder a los archivos de su escritorio. En este caso File Stream es muy útil, ya que tu carpeta de escritorio de File Stream tendrá acceso a todos tus dispositivos.
Lo más importante a tener en cuenta antes de empezar a usar File Stream
Google Drive File Stream es una herramienta muy sencilla de utilizar, que permite un uso muy similar al que haríamos de una carpeta normal en nuestro Chromebook o Windows pero con la ventaja de que la información está en la nube.
Para comenzar, es necesario saber que hasta el momento, el servicio está únicamente disponible para usuarios de empresa de Google y su suite de aplicaciones y funcionalidades para grupos de trabajo o usuarios individuales que tengan contratado el servicio profesional de Google Workspace. Además, con File Stream, todos los usuarios necesitarán, principalmente, una buena conexión a Internet ya que el servicio realiza sincronización en tiempo real con tu Drive.
Otra de las ventajas principales al usar File Stream es que te permite acceder a los archivos guardados en Google Drive desde tu ordenador. Los cambios que hagas en tus archivos se sincronizarán. Todos los archivos almacenados en unidades compartidas, USBs y otros ordenadores se mostrarán en tu ordenador sin necesidad de descargarlos de la nube. Puedes replicar archivos de Mi unidad o verlos sin descargarlos.
Cómo descargar y sincronizar Google File stream en tu ordenador paso a paso
Con Drive para ordenadores puedes tener sincronizados los archivos que guardas en la nube y los de tu ordenador. La sincronización consiste en descargar archivos de la nube y subir archivos desde la unidad de disco duro del ordenador. Al completar el proceso de sincronización, los archivos de tu ordenador y los que guardas en la nube serán idénticos. Si editas, eliminas o mueves un archivo en una ubicación, los cambios se aplicarán en la otra ubicación. De este modo, tus archivos estarán siempre actualizados y podrás acceder a ellos desde cualquier dispositivo, estés donde estés.
1. Descarga la aplicación e instálala
Para empezar deberás instalar Drive para ordenadores. Esta es compatible tanto para Mac como para Windows. Recuerdo que en el caso de los Chromebooks (Chrome OS), no será necesaria instalar la aplicación, ya que esta sincronización es automática.
- Windows: descarga aquí el documento y ejecútalo en modo silencio.
- Mac: descarga aquí el documento y ejecútalo en modo silencio.
2. Inicia sesión
Para seguir con la instalación, necesitarás iniciar sesión con la cuenta que quieres sincronizar. Asegúrate que es la cuenta G Suite adecuada.
3. Transfiere los documentos
Una vez iniciada la sesión, verás que en tu escritorio ha aparecido una carpeta llamada “Drive File Stream”. Si no la ves, dirígete a tu unidad de equipo. Si entras en ella, verás que aparecen todas las carpetas y documentos que ya tenías creados en tu cuenta de Drive. Ahora ya puedes empezar a transferir tus documentos, ya sea creando una carpeta directamente desde aquí o desde Drive, o subiendo tus archivos a las carpetas que ya tenías creadas.
En el caso que quieras transferir los documentos de una carpeta que ya tienes en tu escritorio, puedes arrastrarla directamente a la ubicación de Drive en la que quieras subirla. También puedes copiar los archivos/carpeta, y pegarlos en File Stream.
En este paso, es esencial que sepas exactamente cuánto ocupan los archivos que quieres subir y cuánto espacio tienes disponible, ya que en el proceso de subida podrías llegar al límite.
4. Comprueba la sincronización de archivos Drive
Después de subir los documentos, puedes comprobar el status de actualización de tus archivos desde File Stream. Si tienes Windows, dirígete al apartado inferior derecho de la barra de tareas, abre el desplegable y clica en la aplicación de File Stream. En el caso de Mac, sigue el mismo proceso, pero en la barra superior derecha.
Una vez has clicado esta aplicación, te aparecerá una ventana con los últimos archivos sincronizados de tu escritorio y las notificaciones.
5. Abre y edita archivos desde File Stream
Cuando los documentos ya estén transferidos a File Stream, podrás acceder a estos y editarlos. Solamente tendrás que dirigirte a la carpeta de escritorio de File Stream y abrir directamente el documento. Por ejemplo, si estás editando un archivo con una aplicación de Adobe, podrás abrirla y editarla directamente. Cuando termines, solamente tendrás que guardar el archivo, y automáticamente se actualizará en File Stream.
6. Pausa sincronizaciones
Es posible que en algún momento quieras pausar el proceso de sincronización si tu conexión es débil o tienes mucha carga de trabajo en el ordenador. Para hacerlo, dirígete a la ventana de la barra de tareas de File Stream, haz click en Configuración, y ve a “Pausar la Sincronización”. Cuando quieras que esta se reactive, solamente tendrás que repetir el proceso y clicar en “Seguir con la Sincronización”.
7. Todo actualizado y sin copias en discos duros
Como habrás visto, con este proceso podrás ahorrarte el proceso de subida manual de archivos y versiones a Google Drive, o el almacenamiento de estos archivos en un disco duro o unidad externa. Esto facilita mucho el día a día en el trabajo de esos profesionales que trabajan con documentos pesados y de edición (Marketing, diseño, arquitectura…).
Mediante este método, todos los archivos importantes se encontrarán en tu carpeta de Drive y, si necesitas editarlos en una aplicación de escritorio, podrás hacerlo a través de la carpeta loca en tu ordenador.
¿Qué capacidad de almacenamiento tengo en Google File Stream?
El almacenamiento en Drive se comparte entre Gmail, Google Drive y Google Fotos. El espacio de almacenamiento gratuito para cada usuario depende del tipo de cuenta:
| Business Starter | 30 GB por usuario |
| Business Standard | 2 TB por usuario, además del almacenamiento conjunto |
| Business Plus | 5 TB por usuario, además del almacenamiento conjunto |
| Ediciones Enterprise | Tanto como necesites. |