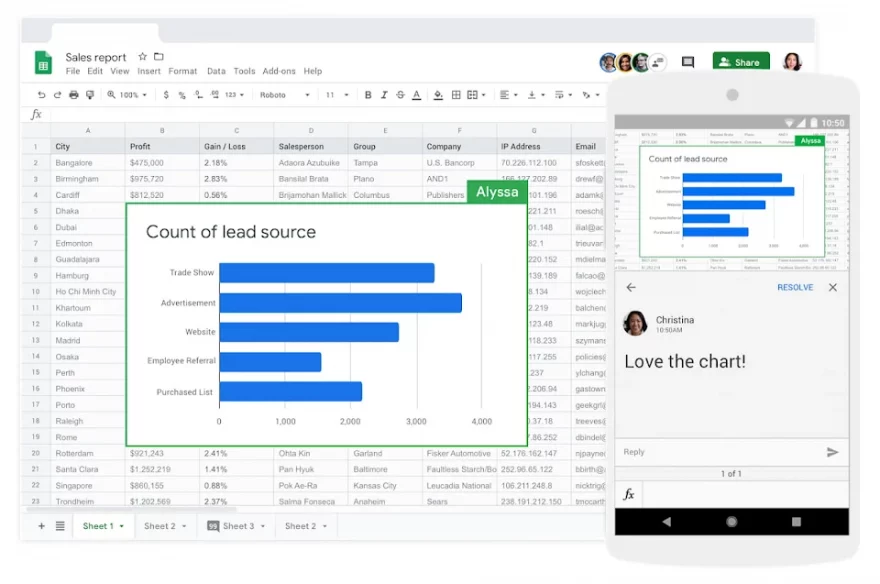Google Workspace se posiciona como una solución integral y poderosa para potenciar nuestra productividad. Ya sea que trabajes en un equipo pequeño, una empresa en crecimiento o como profesional independiente, Google Workspace ofrece una serie de ventajas que se adaptan a tus necesidades y te permiten trabajar de manera más inteligente y eficiente.
Si estás colaborando en un documento de Hojas de cálculo con otros usuarios, tienes la opción de crear una vista de filtro que modifica únicamente la forma en que tú visualizas los datos. Asimismo, puedes crear filtros que tus colaboradores también podrán utilizar.
Es posible guardar múltiples vistas de filtro y asignarles nombres para acceder rápidamente a ellas y organizar los datos posteriormente. Además, puedes compartir estas vistas para que los usuarios puedan visualizar de manera inmediata la información más relevante.
- Comparte enlaces a diversas vistas de filtro con otros usuarios para que todos puedan acceder a la información más relevante.
- Guarda múltiples vistas de filtro y dales nombres para poder acceder rápidamente a ellas y organizar los datos en futuras ocasiones.
- Haz una copia de la vista existente o crea una nueva con reglas similares.
- Si no tienes permisos para editar una hoja de cálculo pero deseas filtrar u ordenar sus datos, puedes crear una vista de filtro temporal.
1. Beneficios que ofrece Google Workspace a la hora del analisis y visualizacion de datos
Google Workspace proporciona un conjunto de herramientas y servicios que facilitan el análisis y la visualización de datos de manera efectiva. Estas herramientas están diseñadas para ser intuitivas y fáciles de usar, lo que significa que no necesitas ser un experto técnico para aprovechar sus beneficios.
Una de las principales ventajas de Google Workspace es su capacidad para permitir la colaboración en tiempo real. Varios usuarios pueden acceder y editar los mismos documentos al mismo tiempo, lo que facilita la colaboración en proyectos de análisis de datos. Esto elimina la necesidad de enviar múltiples versiones del mismo archivo y agiliza el proceso de trabajo en equipo.
1.1. Filtar datos en hojas de cálculo
- Abre la hoja de cálculo en Google Sheets.
- Selecciona el rango de datos que deseas filtrar. Puedes hacerlo haciendo clic y arrastrando el cursor para resaltar las celdas correspondientes.
- En la barra de menú, haz clic en «Datos» y luego selecciona la opción «Filtro». También puedes acceder al filtro utilizando el atajo de teclado Ctrl+Mayús+L (Windows) o Comando+Mayús+L (Mac).
- Aparecerán pequeñas flechas desplegables junto a los encabezados de columna en el rango seleccionado. Haz clic en la flecha desplegable del encabezado de columna por la cual deseas filtrar los datos.
- Se mostrará un menú con diversas opciones de filtrado, cómo ordenar alfabéticamente, filtrar por valores numéricos, filtrar por colores de celda, entre otros. Elige la opción de filtro que mejor se adapte a tus necesidades.
- Selecciona los criterios de filtro específicos que deseas aplicar. Por ejemplo, si estás filtrando por valores numéricos, puedes establecer un rango de valores o elegir una opción predefinida, como «mayor que» o «igual a».
- Haz clic en «Aplicar» para aplicar el filtro y ver los datos filtrados.
- Para eliminar el filtro y mostrar todos los datos nuevamente, ve a la barra de menú, haz clic en «Datos» y selecciona la opción «Quitar filtro». También puedes utilizar el atajo de teclado Ctrl+Mayús+L (Windows) o Comando+Mayús+L (Mac).
1.2. Resumir datos con tablas dinámicas
- Abre la hoja de cálculo en Google Sheets que contiene los datos que deseas resumir.
- Selecciona el rango de datos que deseas utilizar para la tabla dinámica. Asegúrate de que los datos estén organizados en columnas con encabezados.
- En la barra de menú, haz clic en «Datos» y luego selecciona la opción «Crear tabla dinámica». También puedes acceder a la creación de tablas dinámicas utilizando el atajo de teclado Alt+Mayús+P (Windows) o Control+Alt+P (Mac).
- Se abrirá un nuevo cuadro de diálogo donde podrás personalizar la configuración de la tabla dinámica. Verás una vista previa de cómo se verá la tabla con los datos seleccionados.
- En la sección «Filas», arrastra los encabezados de columna que deseas utilizar para agrupar y organizar los datos en filas.
- En la sección «Valores», arrastra los encabezados de columna que deseas resumir o analizar. Puedes elegir entre diferentes funciones de resumen, como suma, promedio, máximo, mínimo, contar, entre otras.
- Opcionalmente, puedes arrastrar encabezados de columna a las secciones «Columnas» y «Filtros» para obtener una mayor personalización en la organización y visualización de los datos.
- Haz clic en «Crear» para generar la tabla dinámica. Aparecerá en una nueva hoja dentro de tu documento.
- Una vez creada la tabla dinámica, puedes realizar cambios adicionales si lo deseas. Puedes agregar o quitar campos, cambiar las funciones de resumen, ajustar los estilos y más. La tabla dinámica se actualizará automáticamente si modificas los datos originales.
1.3. Visualizar datos con gráficos
- Abre la hoja de cálculo en Google Sheets que contiene los datos que deseas visualizar.
- Selecciona el rango de datos que deseas utilizar para el gráfico. Asegúrate de que los datos estén organizados en columnas o filas con encabezados.
- En la barra de menú, haz clic en «Insertar» y luego selecciona la opción «Gráfico». También puedes acceder a la creación de gráficos utilizando el atajo de teclado Alt+I, G (Windows) o Control+Option+G (Mac).
- Se abrirá un panel lateral con varias opciones de gráficos disponibles, como gráficos de columnas, gráficos circulares, gráficos de líneas, etc. Haz clic en el tipo de gráfico que mejor se adapte a tus datos.
- El gráfico se insertará en tu hoja de cálculo. Aparecerá una hoja nueva con el gráfico y una vista previa de cómo se verá con los datos seleccionados.
- En el panel lateral derecho, puedes personalizar el diseño, los colores, los títulos y otros aspectos del gráfico. Puedes experimentar con diferentes opciones para obtener la apariencia deseada.
- A medida que actualices los datos originales, el gráfico se actualizará automáticamente para reflejar los cambios. También puedes hacer ajustes adicionales en el gráfico en cualquier momento.
- Si deseas cambiar el tipo de gráfico, selecciona el gráfico y haz clic en el botón «Cambiar tipo de gráfico» en el panel lateral derecho. Se abrirá una ventana emergente donde puedes seleccionar un nuevo tipo de gráfico.
- Para eliminar un gráfico, simplemente selecciona el gráfico y presiona la tecla «Eliminar» o haz clic derecho y selecciona la opción «Eliminar gráfico».
1.4. Desplazarse por los datos con enlaces
En Google Sheets, puedes añadir enlaces en tus hojas de cálculo para navegar fácilmente por los datos. Al hacer clic en un enlace, podrás acceder directamente a un rango de celdas específico. Esto te permite vincular, por ejemplo, un resumen de la tabla de ventas con los datos financieros correspondientes que desees resaltar.
1.5. Inmovilizar encabezados al desplazarse
Si estás colaborando en la creación de un plan de proyecto detallado con tu equipo o introduciendo una gran cantidad de datos en tus cuentas, es importante mantener los encabezados de columna siempre visibles en las hojas de cálculo. De esta manera, podrás saber en todo momento qué datos estás visualizando.
2. Consejos para el análisis y visualización de datos
- Organiza tus datos: Mantén tus datos organizados en filas y columnas en Google Sheets. Utiliza encabezados claros y descriptivos para facilitar la comprensión y la identificación de los diferentes campos de datos.
- Utiliza fórmulas y funciones: Aprovecha las fórmulas y funciones de Google Sheets para realizar cálculos y manipular tus datos de manera eficiente. Las fórmulas te permiten realizar operaciones matemáticas, condicionales y estadísticas, entre otras.
- Agrega títulos y leyendas: Incluye títulos y leyendas descriptivas en tus visualizaciones para que los lectores puedan entender rápidamente qué están viendo. Estos elementos proporcionan contexto y ayudan a interpretar la información correctamente.
- Utiliza complementos y extensiones: Explora las opciones de complementos y extensiones disponibles en Google Workspace Marketplace. Estas herramientas adicionales pueden ampliar las capacidades de análisis y visualización de datos, brindándote más opciones y funcionalidades.
- Crea tablas dinámicas: Utiliza las tablas dinámicas de Google Sheets para resumir y analizar grandes conjuntos de datos. Las tablas dinámicas te permiten agrupar, filtrar y calcular automáticamente los datos para obtener información resumida y perspicaz.