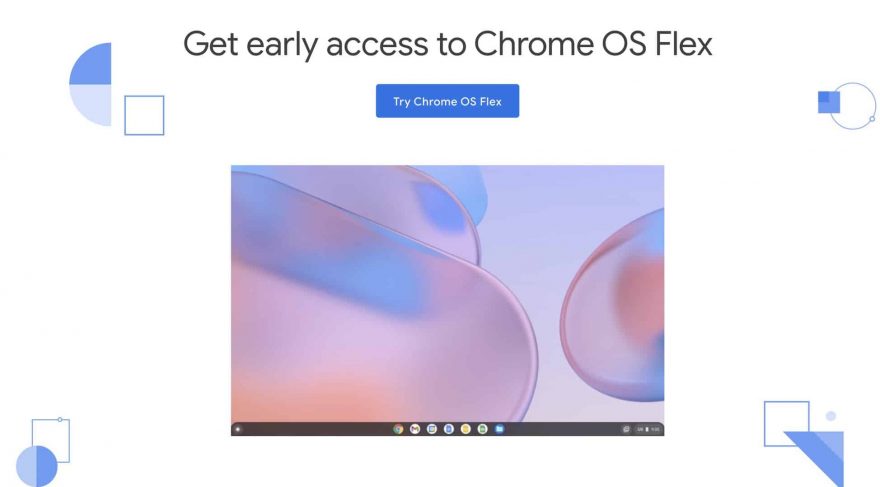ChromeOS Flex es una versión personalizada de ChromeOS que está diseñada para funcionar en una amplia variedad de dispositivos de hardware. A continuación, te contamos cómo instalar Chrome OS Flex paso a paso:
![]() Descargar la imagen de ChromeOS Flex
Descargar la imagen de ChromeOS Flex
Lo primero que necesitas hacer es descargar la imagen de ChromeOS Flex. Puedes descargar la última versión de la imagen de ChromeOS Flex desde su sitio web oficial o desde otros sitios de terceros de confianza.
![]() Crear un dispositivo de arranque USB
Crear un dispositivo de arranque USB
Una vez que hayas descargado la imagen de ChromeOS Flex, necesitarás crear un dispositivo de arranque USB. Para hacer esto, necesitarás un USB con al menos 8 GB de capacidad y una herramienta de creación de medios USB, como Etcher.
![]() Arrancar el dispositivo desde el USB
Arrancar el dispositivo desde el USB
Después de crear el dispositivo de arranque USB, conecta el USB en tu dispositivo y asegúrate de que la opción de arranque desde USB esté habilitada en la configuración de BIOS o UEFI. Reinicia tu dispositivo y sigue las instrucciones para iniciar desde el dispositivo de arranque USB.
Una vez que hayas iniciado tu dispositivo desde el USB, verás una pantalla de bienvenida de ChromeOS Flex. Haz clic en el botón de «Instalar» para comenzar la instalación. A continuación, sigue las instrucciones para configurar la zona horaria, el idioma y otros ajustes. Después de esto, selecciona la partición de disco donde deseas instalar ChromeOS Flex y sigue las instrucciones para completar la instalación.
Cuando se haya completado la instalación, se te pedirá que ingreses tus credenciales de Google para iniciar sesión en tu cuenta. Si no tienes una cuenta de Google, puedes crear una nueva.
Con estos pasos, deberías poder instalar ChromeOS Flex en tu dispositivo. Recuerda que antes de instalar cualquier sistema operativo personalizado, es importante hacer una copia de seguridad de todos tus archivos importantes y asegurarte de tener los controladores adecuados para tu hardware.
1. Requisitos para Instalar Chrome OS Flex
El sistema operativo Chrome OS Flex es una versión personalizada de Chrome OS creada por un tercero. Como tal, los requisitos para instalar Chrome OS Flex pueden variar dependiendo de la versión específica que desees instalar y de los requisitos que haya establecido el desarrollador de la versión personalizada.
1.1. Modelos compatibles Chorme OS Flex
A continuación te dejamos la lista oficial de dispositivos, la cual ha proporcionado Google de forma oficial, algunos de los modelos de computadoras que son conocidos por ser compatibles con Chrome OS Flex incluyen:
- Acer C720, C740, C910 Chromebooks
- ASUS Chromebook Flip C302, C434, C523 Chromebooks
- Dell Chromebook 11 (2015), Chromebook 13 (7310), Chromebook 3100
- HP Chromebook 11 G3, Chromebook 13 G1, Chromebook 14, Chromebook x360
- Lenovo Chromebook C330, C340, Duet Chromebooks
- Samsung Chromebook 3, Chromebook Pro, Chromebook Plus
- Google Pixelbook, Pixel Slate
1.2. Requisitos mínimos del dispositivo
Como Chrome OS Flex es una versión personalizada de Chrome OS creada por un tercero, los requisitos mínimos del dispositivo pueden variar dependiendo de la versión específica que estés utilizando. En general, sin embargo, los requisitos mínimos del dispositivo para Chrome OS Flex son similares a los requisitos mínimos del sistema para Chrome OS.
Los requisitos mínimos típicos del dispositivo para Chrome OS Flex incluyen:
- Procesador: La mayoría de los procesadores x86 y ARM modernos deberían ser compatibles con Chrome OS Flex.
- Memoria RAM: Se recomienda una cantidad mínima de 4 GB de RAM, pero Chrome OS Flex puede ejecutarse en algunos dispositivos con tan solo 2 GB de RAM.
- Almacenamiento: Chrome OS Flex se puede ejecutar en dispositivos con tan solo 16 GB de almacenamiento, pero se recomienda una cantidad mínima de 32 GB de almacenamiento.
- Pantalla: Se recomienda una resolución mínima de 1366×768 píxeles para una experiencia óptima de Chrome OS Flex.
- Conectividad: Chrome OS Flex requiere una conexión a Internet para realizar actualizaciones y para acceder a algunas funciones en línea.
Es posible que algunos dispositivos con especificaciones más bajas no puedan ejecutar todas las funciones de Chrome OS Flex de manera óptima.
1.3. Qué necesitas para instalar Chrome OS Flex
Para instalar Chrome OS Flex, necesitarás lo siguiente:
Una unidad flash USB: necesitarás una unidad flash USB de al menos 8 GB de capacidad para crear un medio de instalación de Chrome OS Flex. Asegúrate de que la unidad flash esté vacía y de que no haya archivos importantes en ella, ya que se formateará durante el proceso de creación del medio de instalación.
Una imagen ISO de Chrome OS Flex: necesitarás descargar una imagen ISO de Chrome OS Flex desde el sitio web del desarrollador de la versión personalizada de Chrome OS Flex que deseas instalar. Asegúrate de descargar la versión correcta para el modelo de tu computadora.
Una computadora compatible: necesitarás una computadora compatible con Chrome OS Flex que cumpla con los requisitos mínimos de hardware para la versión personalizada que estás instalando.
Una conexión a Internet: necesitarás una conexión a Internet para descargar la imágen ISO de Chrome OS Flex y para realizar cualquier actualización necesaria después de la instalación.
2. Cómo instalar Chrome OS Flex en un portátil antiguo
Para instalar Chrome OS Flex, sigue los siguientes pasos:
- Descarga el archivo de imagen de Chrome OS Flex desde el sitio web oficial o desde una fuente confiable de terceros.
- Descarga e instala el software Rufus desde su sitio web oficial en https://rufus.ie/. Rufus es un programa que te permitirá crear un USB de arranque para instalar Chrome OS Flex.
- Conecta el USB en el que deseas instalar Chrome OS Flex en tu computadora.
- Abre Rufus y selecciona el USB en el que deseas instalar Chrome OS Flex en la opción «Dispositivo» en la sección «Dispositivo de arranque».
- En la opción «Seleccionar» en la sección «Sistema de archivos», selecciona la imagen de Chrome OS Flex que descargaste en el paso 1.
- Haz clic en «Iniciar» en la parte inferior de la ventana de Rufus y espera a que se complete el proceso de creación del USB de arranque.
- Una vez que se complete el proceso, reinicia tu computadora y accede a la configuración de arranque.
- Selecciona el USB de arranque que acabas de crear como el dispositivo de arranque primario.
- Inicia el proceso de instalación de Chrome OS Flex siguiendo las instrucciones en pantalla.
- Una vez que la instalación esté completa, reinicia tu computadora y accede a Chrome OS Flex.
2.1. Descarga Google Chrome
Para descargar Google Chrome, abre tu navegador web actual y dirígete al sitio web oficial de Google Chrome en https://www.google.com/chrome/
Haz clic en el botón «Descargar Chrome» que se encuentra en la página principal del sitio y selecciona el tipo de instalador que deseas descargar. Si estás utilizando un sistema operativo Windows, puedes elegir entre un instalador para 64 bits o para 32 bits. Si estás utilizando un Mac, el instalador se descargará automáticamente.
«Aceptar e instalar» para aceptar los términos de servicio y comenzar la descarga.
Haz doble clic en el archivo de instalación para comenzar la instalación de Google Chrome en tu sistema y sigue las instrucciones en pantalla para completar la instalación.
2.2. Solicita Chrome OS Flex
Una vez hemos entrado a la página oficial de Google Chrome OS Flex, hacemos clic en Probar ChromeOS Flex y completamos el registro de la página oficial de Google.
Este es paso es importante para que más adelante nos detecten y no tengamos ningún error o fallo durante el proceso de instalación.
No perderemos más de 2 minutos en rellenar los 8 pasos que nos pide Google.
2.3. Descarga Herramienta de Recuperación de Chromebooks
Google ofrece una extensión de Chrome llamada «Chromebook Recovery Utility» que puede ayudarte a crear medios de recuperación para tu Chromebook. Sigue estos pasos para descargar la extensión:
- Abre tu navegador web Google Chrome en tu computadora.
- Ve a la Chrome Web Store en https://chrome.google.com/webstore/category/extensions
- Busca la extensión «Chromebook Recovery Utility».
- Haz clic en el botón «Agregar a Chrome» para descargar e instalar la extensión en tu navegador.
- Abre la extensión desde la página de aplicaciones de Chrome y sigue las instrucciones en pantalla para crear un medio de recuperación para tu Chromebook.
Es importante tener en cuenta que la herramienta de recuperación solo funciona en computadoras con sistemas operativos Windows, Mac o Linux, por lo que no podrás utilizar la extensión en un Chromebook.
2.4. Crea el USB de recuperación para tu Chromebook
Crear un USB de recuperacion no te llevará más de 5 minutos:
- Abre Chrome.
- Abre la herramienta «Chromebook Recovery Utility».
- Inserta un USB en tu Chromebook Flex.
- En la herramienta «Chromebook Recovery Utility», haz clic en «Get Started».
- Selecciona el modelo de tu Chromebook Flex en la lista desplegable.
- Haz clic en «Continue»
- Selecciona la unidad USB que deseas utilizar y haz clic en «Continue».
- Haz clic en «Create Now» para crear el USB de recuperación.
Ten en cuenta que crear un USB de recuperación borrará todo el contenido del USB seleccionado. Asegúrate de guardar cualquier archivo importante antes de comenzar el proceso.
3. Cómo instalar Chrome OS Flex en un PC con Windows
- Apaga tu Chromebook Flex.
- Inserta el USB de recuperación en el puerto USB de tu Chromebook Flex.
- Enciende tu Chromebook Flex y presiona Esc + F1 + Power simultáneamente para acceder a la pantalla de inicio de sesión del firmware.
- En la pantalla de inicio de sesión del firmware, presiona Ctrl + D para entrar en el modo de desarrollador.
- En la pantalla que aparece, presiona Enter para confirmar y habilitar el modo de desarrollador.
- El sistema se reiniciará en modo de desarrollador. En esta pantalla, presiona Ctrl + Alt + F2 para acceder a la terminal.
- En la terminal, entra en System Recovery y presiona Enter.
- Se te pedirá que selecciones la opción «Yes» para continuar con la instalación. Introduce «y» o presiona Enter.
- Se te pedirá que selecciones el dispositivo de almacenamiento donde se instalará ChromeOS Flex. Selecciona el dispositivo adecuado y presiona Enter.
- Aquí puedes elegir si Instalar CloodReady 2.0 o Try it First. (Instalar desde USB o iniciar el PC desde el USB
- Una vez completada la instalación, el sistema se reiniciará y se iniciará en la pantalla de inicio del nuevo sistema operativo.
4. Cómo convertir un MacBook antiguo en un Chromebook
Es posible convertir un MacBook antiguo en un Chromebook utilizando CloudReady, una versión de Chrome OS que se puede instalar en dispositivos que no son Chromebooks. Aquí te explicamos brevemente cómo hacerlo:
- Comprueba los requisitos del sistema: asegúrate de que tu MacBook antiguo cumpla con los requisitos mínimos del sistema para CloudReady, que incluyen una CPU de 64 bits y al menos 2 GB de RAM.
- Descarga CloudReady: descarga la imagen de CloudReady desde el sitio web oficial de Neverware. También puedes optar por descargar la versión gratuita de Home Edition o pagar por la versión Enterprise Edition con soporte técnico adicional.
- Crea un USB de arranque: utiliza la herramienta de creación de USB de arranque proporcionada por Neverware para crear un USB de arranque con la imagen de CloudReady.
- Arranca desde el USB de arranque: conecta el USB de arranque en tu MacBook antiguo y reinicia el dispositivo. Accede a la configuración de arranque y selecciona el USB de arranque como el dispositivo de arranque primario.
- Instala CloudReady: sigue las instrucciones en pantalla para instalar CloudReady en tu MacBook antiguo. Esto borrará todo el contenido en el disco duro, así que asegúrate de hacer una copia de seguridad de tus archivos importantes antes de continuar.