Durante los últimos años, el proceso de transformación digital se agilizó y obligó tanto a las empresas como a las organizaciones y centros educativos a adoptar herramientas del mundo online para desarrollar sus tareas. Un ejemplo de esto son las videollamadas que se convirtieron en un recurso clave para reunirse de manera remota y sencilla con el equipo de trabajo o entre profesores y alumnos. Dentro de las plataformas que ofrecen este servicio se destaca Google Meet, que permite no solo reunirse por videoconferencia fácilmente desde cualquier navegador web o desde la aplicación, sino también grabar videollamadas Google Meet, una de las ventajas principales que ofrecen la mayoría de sus cuentas y que permiten a los usuarios reproducir, compartir, descargar o guardar la grabación.
A continuación, veremos cómo grabar una videollamada en Meet, la cuenta que hay que tener para poder acceder a esta función, y donde se guardan las videollamadas, de manera fácil, rápida y sin salir de la propia herramienta de videoconferencia.
¿Qué cuenta hay que tener para poder grabar videollamadas?
Si bien todos los usuarios pueden usar Google Meet para hacer videollamadas, hay funciones como la de grabar una reunión con Meet, que están limitadas a las cuentas de pago como Google Workspace Business Standard, Business Plus y Enterprise. Para grabar una reunión y que otras personas la vean más tarde, un administrador de Google Workspace debe activar las grabaciones en tu cuenta, y además deberás cumplir con ciertos requisitos como:
- Ser el organizador de la reunión.
- Perteneces a la misma organización que el organizador.
- Ser profesor y haber iniciado sesión en tu cuenta de Google Workspace. De este modo, si el docente es el organizador de la reunión, los alumnos también podrán grabarla.
Asimismo es importante tener en cuenta que solo se puede grabar con la versión de Meet para computadoras. Los usuarios de la app para móviles recibirán una notificación cuando comience o se detenga la grabación, pero no podrán controlarla.
¿Cómo se puede grabar una videollamada en Google Meet?
Si tienes una cuenta de Google que te permite grabar, tan solo tendrás que seguir los siguientes pasos para dar comienzo a una grabación Google Meet:
- Inicie o únase a una reunión.
- En la parte inferior derecha, haz clic en Actividades y luego Grabación.
- Haz clic en Iniciar grabación.
- En la ventana que aparece, haz clic en Iniciar.
- Espere a que comience la grabación. Se notifica a los demás participantes cuando la grabación comienza o se detiene.
- Cuando termine, haga clic en Actividades, luego Grabación y luego Detener grabación.
- En la ventana que aparece, haz clic en Detener grabación. A tener en cuenta: la grabación también se detiene cuando todos abandonan la reunión.
Al grabar una videollamada, ten en cuenta lo siguiente:
- Las grabaciones incluyen al orador activo y el contenido que se esté mostrando. No se incluyen notificaciones ni otras ventanas. En las grabaciones no se tienen en cuenta los participantes fijados.
- Los usuarios ajenos a tu organización, los que accedan desde la aplicación móvil y los que se unan a la videollamada por teléfono recibirán una notificación cuando la grabación empiece o cuando se detenga, pero no podrán controlarla.
- Si un participante activa los subtítulos automáticos mientras se graba una videollamada, no se incluirán en la grabación, por lo que no aparecerán cuando la reproduzcas.
- Si no ves la opción Grabar la reunión es porque tienes una cuenta gratuita de Google o bien porque el administrador de tu cuenta de G Suite no ha habilitado las grabaciones.
¿Dónde se guardan las videollamadas?
Las grabaciones se guardan en la carpeta de grabaciones de Meet del organizador, que se encuentra en Google Drive – Mi unidad. El organizador de la reunión y el usuario que la haya grabado recibirán por correo electrónico un enlace a la grabación y este enlace se añade al evento de Google Calendar. De todas formas, si el organizador cambia o la reunión se produce fuera del horario programado en Calendar, el enlace a la grabación se enviará al creador original del evento.
Por otro lado, es importante tener en cuenta que cuando se graba una reunión, también se guarda el registro de conversaciones de chat, que se graban mientras dura el vídeo. Estos chats se guardan como un archivo .SBV en la unidad de Drive del organizador de la reunión.
¿Cómo descargar y compartir una reunión?
1. Descarga la grabación y reprodúcela en el ordenador:
- Selecciona el archivo y haz clic en Más
Descargar
.
- Haz doble clic en el archivo descargado para reproducirlo.
- En Drive, haz doble clic en la grabación para reproducirla. Aparecerá el mensaje «Aún se está procesando» hasta que el archivo esté listo para verse online.
2. Comparte la grabación:
- Selecciona el archivo
Compartir
.
- O bien haz clic en el enlace
pégalo en un mensaje de correo electrónico o de chat.
¿Por qué debería grabar llamadas?
El recurso de la grabación de reuniones Google Meet resultan muy útiles tanto para las empresas como para las instituciones educativas, ya que facilita la comunicación entre empleados o entre profesores y alumnos. Además permite:
- Compartir presentaciones de equipo después de una reunión.
- Ofrecer materiales de formación a alumnos y nuevos empleados bajo demanda.
- Compartir conferencias y eventos con personas que no hayan podido asistir físicamente.
¿Cómo saber si me están grabando?
Una vez que el organizador inicie una videollamada Google Meet y comience a grabar, los usuarios que participen de la reunión podrán saber que la grabación ha comenzado. En la parte superior izquierda de la pantalla aparecerá un ícono indicando la grabación. Una vez finalizada, desaparecerá la señal y se avisará que la grabación se detuvo.
Mantente conectado con Google Meet
Hoy en día, es clave adaptarse y acompañar los cambios tecnológicos utilizando herramientas digitales que permitan una mayor flexibilidad en el trabajo y a nivel académico. Recursos como el de las videoconferencias de Google Meet son muy importantes para lograr una mejor comunicación y conexión entre equipos de trabajo. Si quieres llevar al máximo tus conocimientos sobre esta herramienta, te recomendamos que leas nuestro post sobre cómo crear reunión con Google Meet.
En el caso de que deseéis implementar Google Meet para vuestra empresa o centro educativo, uCloudStore como Partner Premier Oficial de Google puede ayudaros en la implantación de toda la Suite de Google y hacer más fácil el onboarding con formaciones personalizadas. Puedes ponerte en contacto con nosotros rellenando este sencillo formulario o llamarnos al 634 887 870.

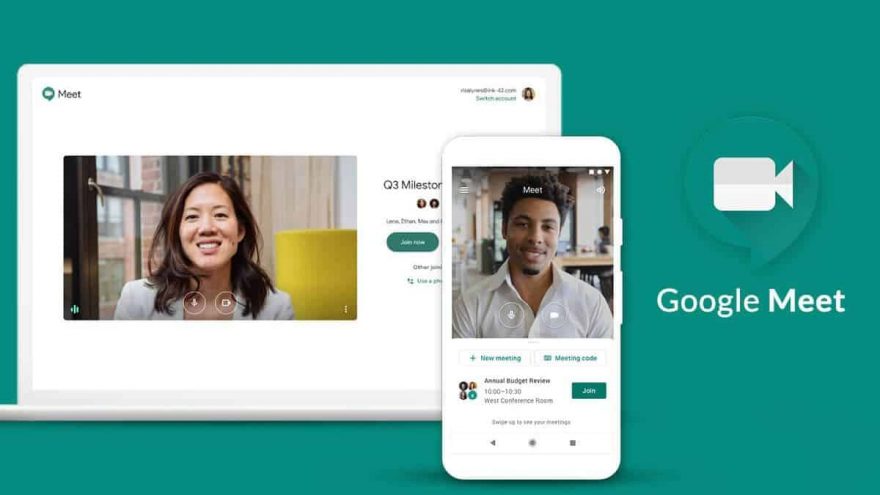

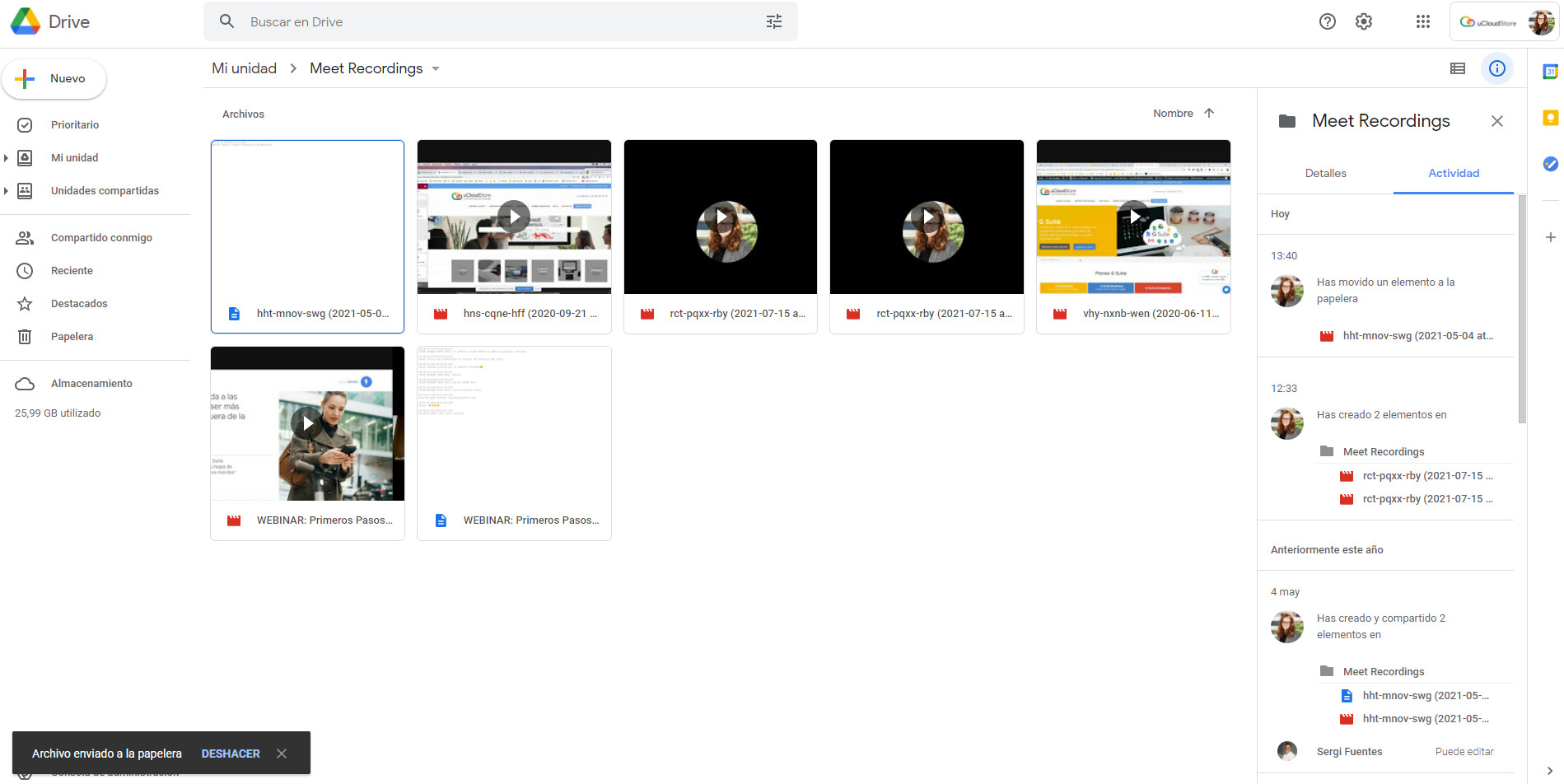
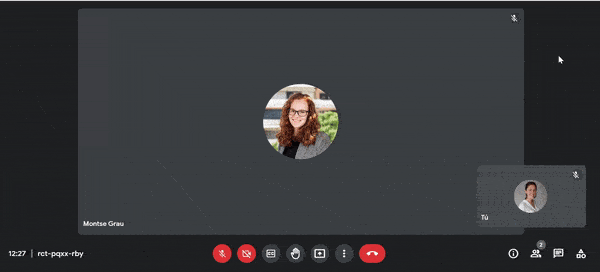


1 comentarios en «¿Cómo grabar videollamadas (y pantalla) en Google Meet?»
y si el generador de la grabación no lo ha habilitado y los oyentes queremos grabarla, cómo se podría hacer????