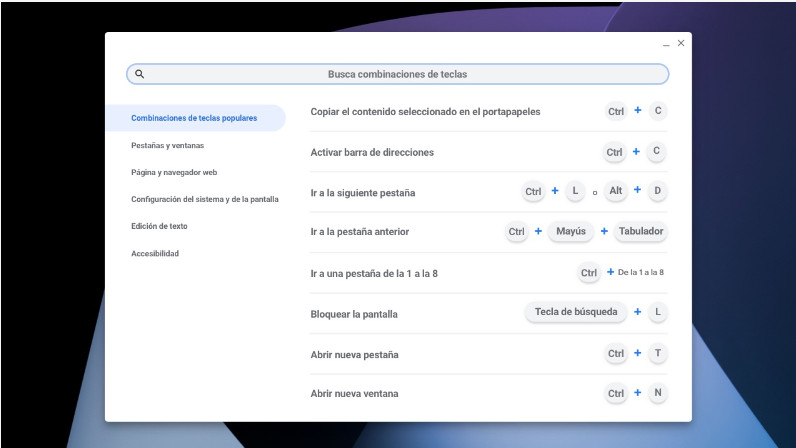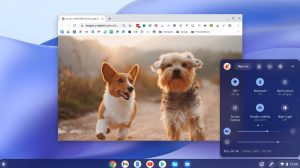En el siguiente blog, nos gustaría mostrar y enseñar a todos los usuarios de un chromebook, las diferentes combinaciones de teclas chromebook que puede encontrar y utilizar, facilitando así la experiencia e interacción que tenemos de forma diaria con nuestro ordenador. Realizando capturas de pantalla, abriendo ventas nuevas en nuestro navegador, volver a cargar una página.. etc.
Si echamos un vistazo a nuestro teclado ya encontramos botones especializados en funciones que solemos utilizar de forma más recurrente. Para comenzar con la combinaciones de teclas chromebook, debes pulsar Ctrl + Alt + ç en el teclado. Se abrirá una vista general de todas las combinaciones de teclas posibles.
1. ¿Cómo cambiar las combinaciones de teclas en Chromebook?
Desde hace tiempo, los Chromebooks se han convertido en una herramienta clave para la educación ya que cuentan con muchas ventajas para los estudiantes y profesores que los utilizan. Como ya hemos visto en otros artículos, estos ordenadores se caracterizan por ser fáciles de usar, cómodos para transportar, seguros y resistentes a golpes, etc. Otra de las facilidades tiene que ver con el teclado y la posibilidad de combinar teclas para facilitar el uso del Chromebook.
A continuación vamos a mostrar como cambiar la configuración de teclas. Para realizar estos cambios no vamos a utilizar más de 5 clicks en el ratón o en nuestro teclado.
![]() Hacemos click en la hora, que encontramos en la zona inferior derecha o hacemos clic en ALT + Mayúsculas + S.
Hacemos click en la hora, que encontramos en la zona inferior derecha o hacemos clic en ALT + Mayúsculas + S.
![]() En “Dispositivo”, seleccionamos «Teclado»
En “Dispositivo”, seleccionamos «Teclado»
Es importante tener en cuanta que cada país puede tener un teclado especial, si tienes un teclado internacional y quieres buscar combinaciones de teclas para tu dispositivo, ve a Configuración Dispositivo
Teclado
Ver combinaciones de teclas.
2. Combinaciones de teclas populares
El Chromebook esta diseñado tanto para estudiar, como para trabajar o divertirte, y para esto Google pensó en un ordenador inteligente, fácil de usar, seguro y en la nube.
Para facilitar el uso del Chromebook puedes combinar teclas para diferentes funcionalidades, entre ellas hacer capturas de pantalla, pasar de una pagina a otra o ver todas las ventanas en la misma pantalla. Estas son las más populares entre usuarios de Chromebook.
2.1 Cómo pasar de una página a otra en un Chromebook
Esta funcionalidad permite interactuar más rápidamente con el ordenador. Para pasar de una página a otra con el panel táctil de un Chromebook debes hacer lo siguiente:
En el panel táctil, desliza tres dedos hacia la izquierda para retroceder una página en el navegador.
Si quieres hacerlo hacia la derecha debes hacer lo mismo pero deslizar tres dedos hacia la derecha para avanzar.
2.2 Cómo ver todas las ventanas en un Chromebook
Como primer paso debes deslizar tres dedos en el panel táctil, hacia abajo o hacia arriba en un único movimiento.
Una vez que todas las ventanas estén visibles en la pantalla, puedes seleccionar una para verla ampliada.
2.3 Cómo girar la pantalla
Mantén pulsadas las teclas Ctrl + Alt + Shift + Girar.
De esta manera, la pantalla que tengas abierta comenzara a girar. Con esta novedad podrás divertirte viendo fotos o videos.
2.4 Cómo activar el bloqueo de mayúsculas en un Chromebook
Cuando estés redactando una tarea en Google Docs y quieras comenzar una oración con mayúscula, debes hacer lo siguiente:
Pulsa la tecla de búsqueda + Alt en el teclado.
Cuando hayas terminado y quieras seguir en minúsculas, vuelve a pulsar las mismas teclas para desactivar el bloqueo de mayúsculas.
2.5 Cómo bloquear la pantalla
Si estarás un tiempo sin utilizar tu Chromebook, es recomendable bloquear la pantalla por seguridad. Utiliza una de las siguientes opciones:
![]() En el teclado: pulsa la tecla de búsqueda
En el teclado: pulsa la tecla de búsqueda + L. O pulsa la tecla del menú de aplicaciones
+ L.
![]() Abajo a la derecha, selecciona la hora. Selecciona Bloquear
Abajo a la derecha, selecciona la hora. Selecciona Bloquear .
![]() En los ajustes del Chromebook
En los ajustes del Chromebook :
- Selecciona Seguridad y privacidad
Pantalla de bloqueo.
- Activa la opción Bloquear al suspender o al cerrar la tapa.
Al cabo de un rato, la pantalla se apagará para ahorrar batería.
3. ¿Cómo hacer una captura de pantalla en un Chromebook?
Este punto es sumamente útil a la hora de utilizar tu Chromebook. Además de hacer capturas de pantalla, también es posible grabar un video de la pantalla para luego ver, editar, eliminar y compartir la imagen o el vídeo.
- Ve al menú de ajustes rápidos y selecciona Captura de pantalla. Asegúrate de que el contenido que quieras captar esté en la pantalla
- En la herramienta Captura de pantalla, selecciona si quieres captar toda la pantalla, una sola ventana o una parte específica de la pantalla. También puedes elegir entre grabar toda la pantalla o una parte concreta.
- Cuando hayas hecho la selección, haz clic en Captar imagen en la pantalla.
- Cuando termines, la captura o la grabación de pantalla se guardan en la carpeta «Descargas» de forma predeterminada.
4. ¿Cómo usar el teclado de la Chromebook?
Activar el teclado del Chromebook en pantalla, es muy sencillo y rápido. Con esta opción puedes agregar texto con el teclado o con la función Escritura a mano. También puedes agregar imágenes a archivos, documentos y mensajes de correo electrónico.
En la zona inferior derecha, hacemos click en la hora.
Entramos en configuración y después en “Accesibilidad”.
Para finalizar vamos a «Entrada de texto y teclado«, activamos el teclado en pantalla.
5. ¿Cómo configurar teclado Chromebook?
En ciertos casos, contamos con un teclado externo de Mac o Windows y queremos usarlo con nuestra Chromebook. En este caso, existen varias opciones.
Lo primero que debemos hacer es configurar el teclado como si fuera original del Chromebook:
![]() Clic en botón Windows/Comando (mac OS)
Clic en botón Windows/Comando (mac OS)