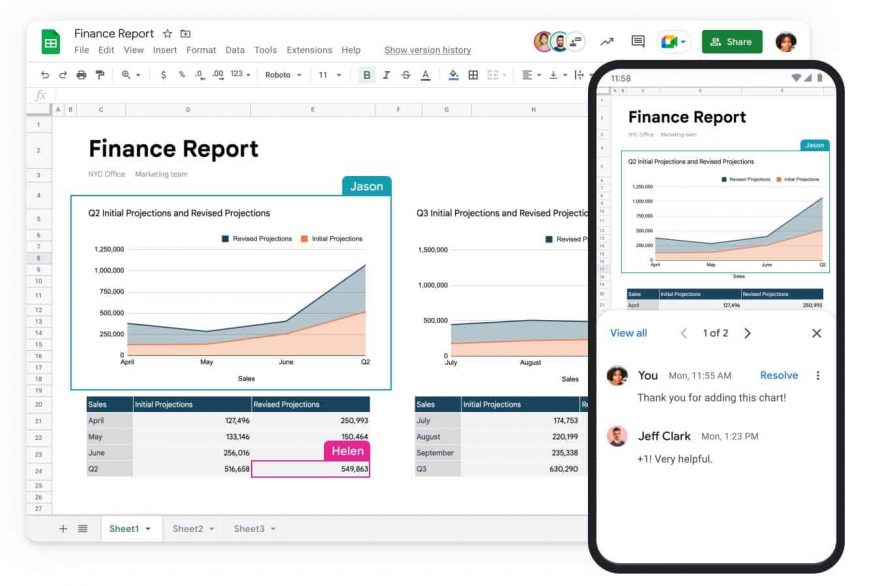Google Sheet es una herramienta dentro de Google Workspace para empresas, clave para el análisis de datos, ya que permite organizar y manipular la información de manera sencilla y colaborativa.
Es muy útil para todo tipo de empresas por sus funciones de uso compartido, edición en tiempo real, y la posibilidad de escribir comentarios y asignar tareas para avanzar en el análisis de los datos.
1. ¿Cómo colaborar y compartir hojas de cálculo en Google Sheets con tu equipo?
1.1 Compartir la hoja de cálculo con el equipo
Compartir un archivo que sea de tu propiedad o que puedas editar:
- En Hojas de cálculo, abre el archivo que quieras compartir.
- Haz clic en Compartir.
- Introduce direcciones de correo electrónico de usuarios concretos o escribe la dirección de Grupos de Google del equipo del proyecto.
- Elige el tipo de acceso que quieres dar a las otras personas:
- Lector: los usuarios pueden ver el archivo, pero no editarlo ni añadir comentarios.
- Comentador: los colaboradores pueden añadir comentarios al contenido, pero no editarlo.
- Editor: los colaboradores pueden añadir y editar contenido, así como añadir comentarios. Elige esta opción si quieres que los miembros del equipo puedan editar el plan de proyecto.
- Haz clic en Enviar.
Todas las personas con las que compartas el archivo recibirán un correo electrónico con un enlace a él. Si has otorgado acceso para editar a los miembros del equipo, estos podrán:
- Añadir y actualizar contenido como, por ejemplo, tareas, propietarios y fechas de entrega
- Filtrar el contenido para mostrar lo que les interesa
- Insertar comentarios destinados a personas concretas
- Actualizar el estado de las tareas
- Añadir notas descriptivas a las tareas
1.2 Añadir comentarios y respuestas
- En Documentos, Hojas de cálculo o Presentaciones, selecciona el texto que quieres comentar.
- Haz clic en Añadir comentario .
- Escribe tu comentario en el cuadro.
- (Opcional) Para dirigir el comentario a una persona específica, incluye un signo más (+) seguido de su dirección de correo electrónico. Puedes añadir tantos usuarios como quieras. Todos recibirán un correo electrónico con el comentario y un enlace al archivo.
- (Opcional) Para asignar el comentario a una persona concreta, marca la casilla Asignar a.
- Haz clic en Comentar o en Asignar.
2. Herramientas de gráficos y visualización de datos en Google Sheets.
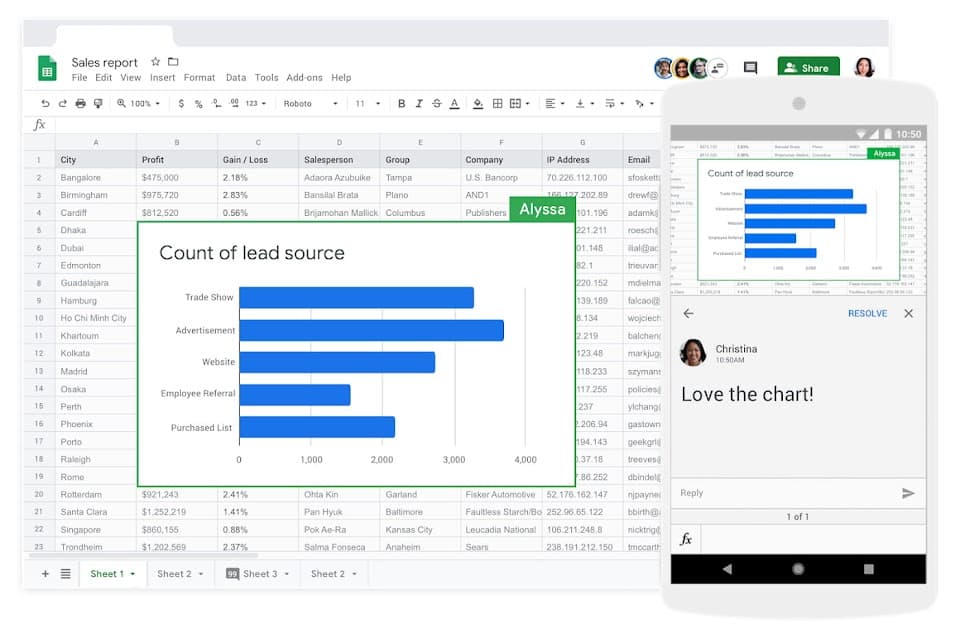 Google Sheets ofrece diversas herramientas de gráficos y visualización de datos que te permiten presentar y analizar tus datos de manera visualmente atractiva. A continuación, te mencionaré algunas de las principales opciones disponibles:
Google Sheets ofrece diversas herramientas de gráficos y visualización de datos que te permiten presentar y analizar tus datos de manera visualmente atractiva. A continuación, te mencionaré algunas de las principales opciones disponibles:
![]() Gráficos incorporados: Google Sheets proporciona una amplia variedad de gráficos incorporados, como gráficos de columnas, barras, líneas, áreas, dispersión, tortas y más. Puedes crearlos seleccionando los datos relevantes y luego haciendo clic en «Insertar» en la barra de menú y eligiendo el tipo de gráfico que deseas crear.
Gráficos incorporados: Google Sheets proporciona una amplia variedad de gráficos incorporados, como gráficos de columnas, barras, líneas, áreas, dispersión, tortas y más. Puedes crearlos seleccionando los datos relevantes y luego haciendo clic en «Insertar» en la barra de menú y eligiendo el tipo de gráfico que deseas crear.
![]() Editor de gráficos: Una vez que hayas insertado un gráfico, puedes personalizarlo utilizando el editor de gráficos. El editor te permite cambiar el título, los ejes, los colores, el estilo de línea, la leyenda y muchas otras opciones de formato. Puedes acceder al editor haciendo clic derecho sobre el gráfico y seleccionando «Editar gráfico» o haciendo doble clic en el gráfico.
Editor de gráficos: Una vez que hayas insertado un gráfico, puedes personalizarlo utilizando el editor de gráficos. El editor te permite cambiar el título, los ejes, los colores, el estilo de línea, la leyenda y muchas otras opciones de formato. Puedes acceder al editor haciendo clic derecho sobre el gráfico y seleccionando «Editar gráfico» o haciendo doble clic en el gráfico.
![]() Gráficos combinados: Google Sheets permite combinar diferentes tipos de gráficos en uno solo. Por ejemplo, puedes combinar un gráfico de columnas con un gráfico de líneas para mostrar dos conjuntos de datos relacionados. Para hacerlo, selecciona los datos, haz clic en «Insertar» y elige «Gráfico» en el menú desplegable. Luego, en la pestaña «Personalizado» del editor de gráficos, selecciona la opción «Combinado».
Gráficos combinados: Google Sheets permite combinar diferentes tipos de gráficos en uno solo. Por ejemplo, puedes combinar un gráfico de columnas con un gráfico de líneas para mostrar dos conjuntos de datos relacionados. Para hacerlo, selecciona los datos, haz clic en «Insertar» y elige «Gráfico» en el menú desplegable. Luego, en la pestaña «Personalizado» del editor de gráficos, selecciona la opción «Combinado».
![]() Gráficos geográficos: Si tienes datos relacionados con ubicaciones geográficas, Google Sheets ofrece la opción de crear gráficos geográficos. Estos gráficos te permiten visualizar datos en un mapa, resaltando diferentes áreas según los valores correspondientes. Para crear un gráfico geográfico, selecciona los datos, haz clic en «Insertar» y elige «Gráfico» en el menú desplegable. Luego, en la pestaña «Personalizado» del editor de gráficos, selecciona la opción «Geográfico».
Gráficos geográficos: Si tienes datos relacionados con ubicaciones geográficas, Google Sheets ofrece la opción de crear gráficos geográficos. Estos gráficos te permiten visualizar datos en un mapa, resaltando diferentes áreas según los valores correspondientes. Para crear un gráfico geográfico, selecciona los datos, haz clic en «Insertar» y elige «Gráfico» en el menú desplegable. Luego, en la pestaña «Personalizado» del editor de gráficos, selecciona la opción «Geográfico».
![]() Escala de color condicional: Puedes aplicar formato condicional a tus datos para resaltar patrones y tendencias utilizando una escala de color. Por ejemplo, puedes resaltar los valores más altos con colores más intensos y los valores más bajos con colores más suaves. Para aplicar formato condicional, selecciona los datos, ve a «Formato» en la barra de menú y elige «Reglas de formato condicional».
Escala de color condicional: Puedes aplicar formato condicional a tus datos para resaltar patrones y tendencias utilizando una escala de color. Por ejemplo, puedes resaltar los valores más altos con colores más intensos y los valores más bajos con colores más suaves. Para aplicar formato condicional, selecciona los datos, ve a «Formato» en la barra de menú y elige «Reglas de formato condicional».
![]() Gráficos dinámicos: Google Sheets también permite crear gráficos dinámicos que se actualizan automáticamente cuando modificas los datos subyacentes. Esto es útil cuando necesitas realizar un seguimiento en tiempo real de cambios y actualizaciones. Para crear un gráfico dinámico, selecciona los datos y haz clic en «Insertar» y luego elige «Tabla dinámica» en el menú desplegable.
Gráficos dinámicos: Google Sheets también permite crear gráficos dinámicos que se actualizan automáticamente cuando modificas los datos subyacentes. Esto es útil cuando necesitas realizar un seguimiento en tiempo real de cambios y actualizaciones. Para crear un gráfico dinámico, selecciona los datos y haz clic en «Insertar» y luego elige «Tabla dinámica» en el menú desplegable.
3. Fórmulas y funciones avanzadas para análisis de datos en Google Sheets
Las fórmulas y funciones avanzadas para el análisis de datos en Google Sheets son herramientas poderosas que te permiten realizar cálculos complejos y extraer información significativa de tus datos. Estas funciones te ayudan a realizar análisis estadísticos, manipular texto, buscar y filtrar datos, realizar cálculos matemáticos avanzados y más.
Usar una fórmula
- Abre una hoja de cálculo.
- Escribe un signo de igual (=) en una celda y, a continuación, la función que quieras usar. Puede que se te muestren sugerencias de intervalos y fórmulas basadas en tus datos.
- Mientras escribes, aparecerá un cuadro de ayuda con la definición y la sintaxis de la función, y un ejemplo a modo referencia. Si necesitas más detalles, haz clic en el enlace «Más información» que aparece en la parte inferior del cuadro de ayuda para consultar un artículo completo.
- Es posible que recibas sugerencias para completar fórmulas con las funciones relevantes. Puedes aceptar o rechazar estas sugerencias. Para activar o desactivar las sugerencias, en la parte superior, haz clic en Herramientas
Habilitar sugerencias de fórmula.
4. Consejos para maximizar el potencial de Google Sheets en tu negocio
Conoce las funciones avanzadas: Dedica tiempo a aprender y familiarizarte con las funciones y fórmulas avanzadas de Google Sheets. Estas herramientas te permitirán realizar cálculos complejos, análisis de datos y manipulación de texto de manera eficiente.
Organiza tus datos: Asegúrate de estructurar tus hojas de cálculo de manera clara y organizada. Utiliza hojas separadas para diferentes conjuntos de datos y utiliza nombres descriptivos para las pestañas. Esto facilitará la navegación y el análisis de tus datos.
Utiliza filtros y tablas dinámicas: Aprovecha las capacidades de filtrado de Google Sheets para analizar y visualizar tus datos de manera más efectiva. Utiliza filtros para mostrar solo los datos relevantes y crea tablas dinámicas para resumir y agrupar datos de manera significativa.
Automatiza tareas con scripts: Google Sheets permite la automatización mediante el uso de scripts de Google Apps Script. Si encuentras una tarea repetitiva que realizas frecuentemente, considera escribir un script personalizado para automatizarla y ahorrar tiempo.
Comparte y colabora: Aprovecha la función de compartir en Google Sheets para colaborar con colegas o clientes. Puedes permitir que otros editen o solo vean tus hojas de cálculo, lo que facilita el trabajo en equipo y la colaboración en tiempo real.
Utiliza complementos: Explora la galería de complementos de Google Sheets para encontrar herramientas adicionales que se ajusten a tus necesidades empresariales. Los complementos pueden ayudarte a realizar análisis más avanzados, integrar datos de otras fuentes y mejorar la funcionalidad general de Google Sheets.
Mantén tus datos seguros: Asegúrate de tomar medidas para proteger tus datos en Google Sheets. Establece permisos adecuados, realiza copias de seguridad periódicas y mantén tu cuenta de Google segura mediante la autenticación de dos factores y otras medidas de seguridad.