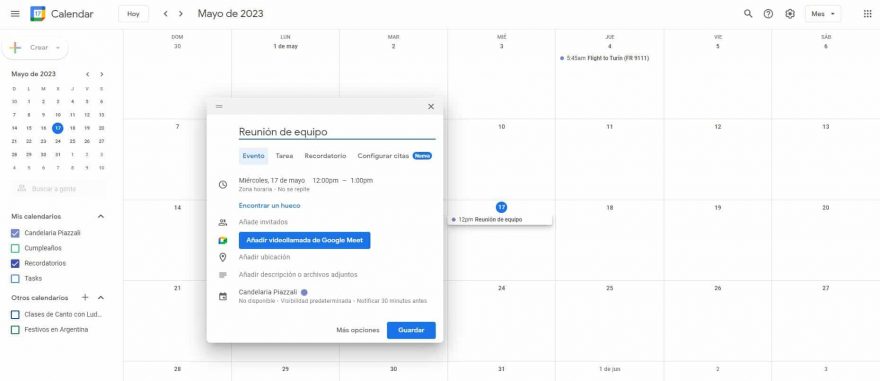Google Calendar es una herramienta de gestión de calendario en línea que ofrece una amplia gama de beneficios. Permite organizar y programar citas, reuniones y eventos de manera eficiente.
Con la ayuda de Google Calendar, puedes establecer recordatorios personalizados, compartir calendarios con equipos de trabajo, clientes o colegas y recibir notificaciones en múltiples dispositivos. Además, su sincronización automática con otras aplicaciones de Google, como Gmail, facilita la integración de la información y la gestión del tiempo.
Con una interfaz intuitiva y funciones colaborativas, Google Calendar mejora la productividad y la planificación diaria de manera práctica y accesible.
En el siguiente post te brindamos una guía con todos los pasos a seguir para hacer el mejor uso del calendario con tu cuenta de Google en tu lugar de trabajo.
1. Crear y programar eventos en Google Calendar
Para comenzar a usar Google Calendar es necesario tener una cuenta de Google.
Obtener Google Calendar
- Accede a Google Calendar en tu ordenador.
- Si tienes una cuenta de Google, inicia sesión. Si todavía no tienes una, haz clic en Crear cuenta.
- Después de iniciar sesión, accederás a Google Calendar.
- Si quieres cambiar algún ajuste, haz clic en la rueda (arriba a la derecha).
Además, es importante que tengas en cuenta que Google Calendar es compatible con los siguientes navegadores:
Ahora bien, para crear y programar un evento en Calendar, debes seguir estos pasos:
- Una vez en Google Calendar, verás el calendario mensual.
- Haz clic en la fecha y hora correspondiente en el calendario donde deseas programar el evento. También puedes hacer clic en el botón «Crear» o en el botón «+» en la esquina superior izquierda para abrir el formulario de evento.
- En el formulario de evento, ingresa el título del evento en el campo adecuado.
- Define la fecha y hora de inicio y finalización del evento.
- Puedes establecer recordatorios para recibir notificaciones antes del evento. Selecciona el tipo de recordatorio y el tiempo deseado.
- Si es necesario, puedes agregar una ubicación para el evento.
- También puedes invitar a otras personas al evento. Ingresa las direcciones de correo electrónico de los participantes en el campo de invitados.
- Guarda el evento haciendo clic en el botón «Guardar» o «Crear» en el formulario.
- El evento se agregará a tu calendario y recibirás notificaciones según los recordatorios que hayas configurado.
- Puedes realizar cambios en un evento existente haciendo clic en el evento en el calendario y seleccionando la opción de editar. Realiza los cambios necesarios y guarda los cambios.
2. ¿Cómo se sincroniza el horario de citas con el calendario?
Tu horario de citas se sincroniza automáticamente con Google Calendar, de esta manera, el horario de citas y las citas reservadas aparecen automáticamente en el calendario.
El horario de citas se puede sincronizar con el calendario en Google Calendar de varias formas: a través de la creación manual de eventos, invitaciones de eventos, integración con otras aplicaciones de programación de citas, compartir calendarios y la sincronización móvil. Estas funciones te ayudan a mantener tu horario de citas actualizado y accesible en todo momento.
Antes de empezar, es importante saber que esta función es premium y solo esta disponible para quienes tengan una cuenta de Google Workspace Individual, o si usas cuentas de trabajo o de centro educativo. Las cuentas de Business Starter no tienen acceso a los horarios de citas.
![]() Para crear un horario de citas:
Para crear un horario de citas:
- Abre Google Calendar en un ordenador.
- Arriba a la izquierda, haz clic en Crear
.
- Haz clic en Horario de citas.
- Escribe un título.
- Configura la duración de tu cita.
- Para fijar una duración personalizada, haz clic en la flecha hacia abajo
situada junto a la opción «30 minutos».
- La duración mínima de las citas es de 15 minutos.
- Para fijar una duración personalizada, haz clic en la flecha hacia abajo
- Define la fecha y la hora de tus citas.
- Para definir con cuánta antelación con la que se pueden reservar las citas, haz clic en la flecha hacia abajo
situada junto a «Franja de programación».
- Haz clic en Siguiente.
- Una vez que hayas editado el horario de citas, haz clic en Guardar.
3. ¿Se puede compartir calendarios con otros usuarios y equipos?
Google Calendar se ha diseñado para trabajar en equipo, por lo que te resultará muy fácil compartir tu agenda con otras personas y crear varios calendarios para utilizarlos conjuntamente con tu equipo.
De todas formas, es importante mantener la seguridad de tu cuenta y para esto, tener en cuenta que cualquier persona con permisos de acceso completos a tu calendario podrá:
![]() Compartir tu calendario con otros usuarios
Compartir tu calendario con otros usuarios
![]() Recibir correos sobre los cambios de tu calendario
Recibir correos sobre los cambios de tu calendario
Ahora bien, para compartir tu calendario con personas concretas puedes seguir estos pasos:
- En un ordenador, abre Google Calendar. No es posible compartir calendarios desde la aplicación Google Calendar.
- Busca la sección «Mis calendarios» en el lateral izquierdo de la página. Para mostrarla, haz clic en la flecha hacia abajo
.
- Coloca el cursor sobre el nombre del calendario que quieres compartir y haz clic en Más
Configurar y compartir.
- En la sección «Compartir con determinadas personas», haz clic en Añadir personas.
- Añade la dirección de correo electrónico de una persona o un grupo de Google.
- Haz clic en Enviar.
- El destinatario tendrá que hacer clic en el enlace del correo para añadir el calendario a su lista.
- En un ordenador, abre Google Calendar.
- Busca la sección «Mis calendarios» en el lateral izquierdo de la página. Para mostrarla, haz clic en la flecha hacia abajo
.
- Coloca el cursor sobre el nombre del calendario que quieres compartir y haz clic en Más
Configurar y compartir.
- En «Permisos de acceso», selecciona Compartir públicamente.
- Junto a «Compartir públicamente», selecciona el nivel de acceso que quieres otorgar en el menú desplegable.
Una vez que hayas compartido el calendario, los usuarios o equipos con los que lo compartiste podrán acceder a él, ver los eventos programados y, según los permisos que les hayas otorgado, editar o administrar los eventos. Además, si te han compartido un calendario, podrás verlo en la sección «Otros calendarios» de tu barra lateral izquierda y seleccionar o deseleccionar su visibilidad según tus preferencias.
4. ¿Qué otras herramientas de productividad y negocios se pueden integrar con Google Calendar?
Google Calendar se integra con varias herramientas de productividad y negocios para brindar una experiencia más completa y eficiente. Algunas de las herramientas populares que se pueden integrar con Google Calendar son:
- Gmail: Google Calendar y Gmail están estrechamente integrados. Puedes convertir correos electrónicos importantes en eventos de calendario con un solo clic, lo que facilita la programación de citas y recordatorios basados en la correspondencia por correo electrónico.
- Google Meet: Google Meet es la plataforma de videoconferencias de Google, y se integra directamente con Google Calendar. Puedes crear eventos de Google Meet en tu calendario y compartir automáticamente los enlaces de las reuniones con los participantes, lo que facilita la programación y la participación en reuniones virtuales.
- Google Tasks: Google Tasks es una herramienta de gestión de tareas y listas de tareas pendientes. Puedes crear tareas directamente en Google Calendar y asociarlas con eventos específicos. Esto te ayuda a organizar tus tareas y recordatorios junto con tus eventos programados.
- Asistente de Google: El Asistente de Google se integra con Google Calendar y te permite administrar tus eventos y recordatorios a través de comandos de voz. Puedes programar citas, agregar recordatorios y obtener información sobre tus eventos utilizando el Asistente en dispositivos compatibles.
- Aplicaciones de programación de citas: Google Calendar se integra con varias aplicaciones de programación de citas, como Calendly, Acuity Scheduling y Doodle. Estas herramientas te permiten mostrar tus horarios de disponibilidad y permitir que otras personas programen citas contigo directamente desde tu calendario.
- Aplicaciones de gestión de proyectos: Algunas aplicaciones de gestión de proyectos, como Asana, Trello y Todoist, se integran con Google Calendar. Esto te permite vincular tareas y plazos de proyectos con eventos en tu calendario, lo que te ayuda a mantener un seguimiento de tus proyectos y tareas pendientes.