Durante las últimas semanas son muchas las personas que están buscando opciones para hacer videollamadas: ya sea para poder realizar teletrabajo y hacer reuniones con el equipo, como para poder mantener el contacto con amigos, familiares o compañeros de la universidad. Actualmente existen muchas aplicaciones que permiten hacer videollamadas, pero no todas están diseñadas para poder hacer llamadas de calidad y con mucha gente. Y aquí entra Hangouts Meet de Google, una de las mejores aplicaciones para realizar videollamadas desde casa.
En este post te daremos los mejores consejos para realizar videollamadas en casa con la aplicación Hangouts Meet de Google.
[cp_popup display=»inline» style_id=»11746″ step_id = «1»][/cp_popup]
Por qué Hangouts Meet para videollamadas
Hangouts Meet es la aplicación para videollamadas de Google. Esta app puede encontrarse en el paquete de aplicaciones G Suite de Google, dirigida al ámbito profesional para el trabajo colaborativo en la nube, o de forma gratuita para un uso particular. También es importante destacar que, muchas universidades que tienen el servicio de Drive incluido, también tienen Hangouts Meet.
Hangouts Meet es una de las mejores aplicaciones para hacer videollamadas y está totalmente diseñada para hacer videoconferencias inteligentes y de una gran experiencia de usuario. Lo explicamos mejor en Hangouts vs Skype: la mejora app de videollamadas.
[cp_popup display=»inline» style_id=»11758″ step_id = «1»][/cp_popup]
4 consejos para realizar videollamadas desde casa
1. Encuentra el sitio adecuado
Para tener un buen rendimiento cuando se está trabajando desde casa es esencial encontrar un sitio adecuado. Si te sientes cómodo, puedes concentrarte y el sitio se parece a tu puesto de trabajo habitual, tu productividad será mejor. Además, tienes que tener en cuenta que también tiene que ser un sitio adecuado para hablar de temas delicados con tu equipo o clientes, y en el que haya una buena conexión de internet.
[cp_popup display=»inline» style_id=»11734″ step_id = «1»][/cp_popup]
2. Crea la videollamada e invita a los contactos
Con Hangouts Meet puedes invitar a muchos contactos para hacer videollamadas grupales. El proceso de iniciar videollamadas es uno de los más sencillos entre todas las aplicaciones. Es más, si se accede desde un ordenador no es necesario ni instalar la app. La forma más sencilla de hacerlo es creando el evento en Google Calendar y añadiendo a las personas a través de su cuenta gmail o profesional. Automáticamente se generará una URL con la que con tan solo un click se podrá acceder a la videollamada.
Si quieres saber más formas de acceder a las videollamadas te recomendamos que leas Hangouts Meet: tus videoconferencias en 5 pasos.
3. Activa los subtítulos
Poder activar los subtítulos es otra de las grandes ventajas de Hangouts Meet para la realización de videollamadas desde casa. Puede ser de gran utilidad cuando la conexión no es muy buena y no se escucha bien a la persona. Para activarlos solamente tienes que hacer click en «Activar subtítulos» (opción a la que quizás tengas que acceder a través de ![]() ).
).
4. Comparte tu pantalla
Para terminar, si estás realizando una reunión con tu equipo de trabajo o clientes, para mejorar la experiencia de la videollamada o realizar una presentación como si fuera presencial, puedes compartir tu pantalla y enseñar cualquier documento, como por ejemplo una presentación de Slides, una imagen o una web. Solamente tienes que hacer click en «Presentar ahora», elegir la modalidad de la presentación (toda la pantalla o una ventana) y clicar en «Compartir«.
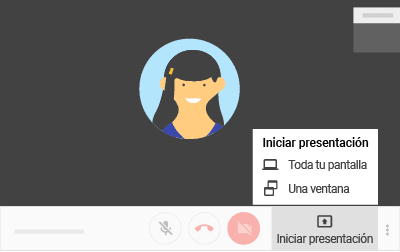
¿Quieres hacer videollamadas profesionales en tu empresa?
Si estás buscando una aplicación para realizar videollamadas profesionales desde casa o cualquier lugar para tu empresa, Hangouts Meet es una buena opción. Para ello, puedes hacerte con el pack G Suite de Google para empresas, y beneficiarte de las muchas ventajas colaborativas, en la nube y de seguridad que estas aportan. Si tienes cualquier duda, como Partner Premier de Google podemos asesorarte en lo que necesites.
[cp_popup display=»inline» style_id=»11738″ step_id = «1»][/cp_popup]



